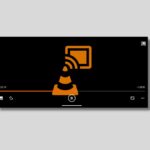VLC Media Player is one of the most popular media players. It supports a wide range of audio and video formats. However, VLC Media Player alone cannot play Blu-ray discs. It can be a little tricky; to play Blu-Ray discs with a VLC Media Player because VLC lacks native Blu-Ray playback capability.
However, you can use VLC Media Player to play your Blu-Ray discs if you have the necessary tools. You need to download two files and place them in specific folders. Here is a detailed guide on; how to play Blu-Rays using VLC.
How to Play Blu-Rays using VLC Media Player
Blu-Ray discs are a popular medium for high-quality video playback, but many users may not be aware that they can play Blu-Rays using the free VLC Media Player.
Here are the steps you can follow to play Blu-Ray discs using VLC:
1. Firstly, it’s important to note that your computer must have a Blu-Ray disc drive to play Blu-Ray discs.
2. You have to download and install VLC Media Player on your device. Download VLC Media Player if you don’t have VLC installed on your device.
3. Once you have installed VLC Media Player. Go to C:\PrograData, create a new folder, and name it aacs.
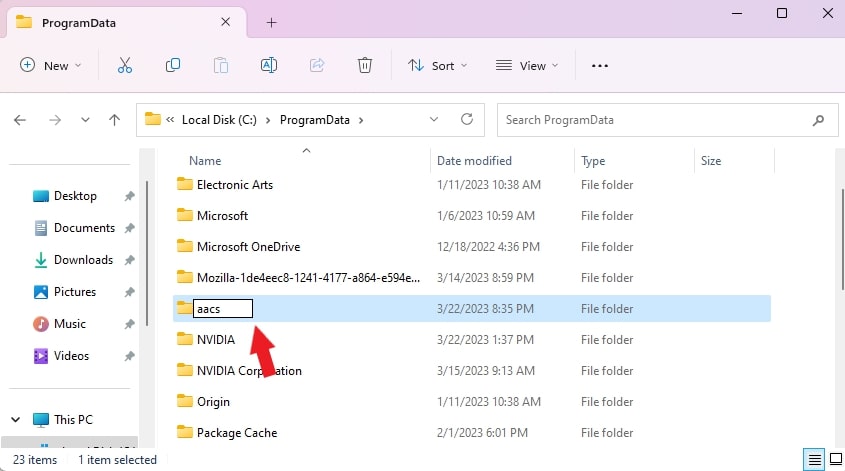
4. After that, you have to download some files. Go to vlc-bluray.whoknowsmy.name to download the keys database (KEYDB.cfg) and AACS dynamic library (libaacs.dill). You need to download KEYDB.cfg to the aacs folder.
5. After that, from the same website; download libaacs.dill to your VLC folder.
Note
You can follow the screenshot information mentioned below to put the files in a specific location for a different operating system.
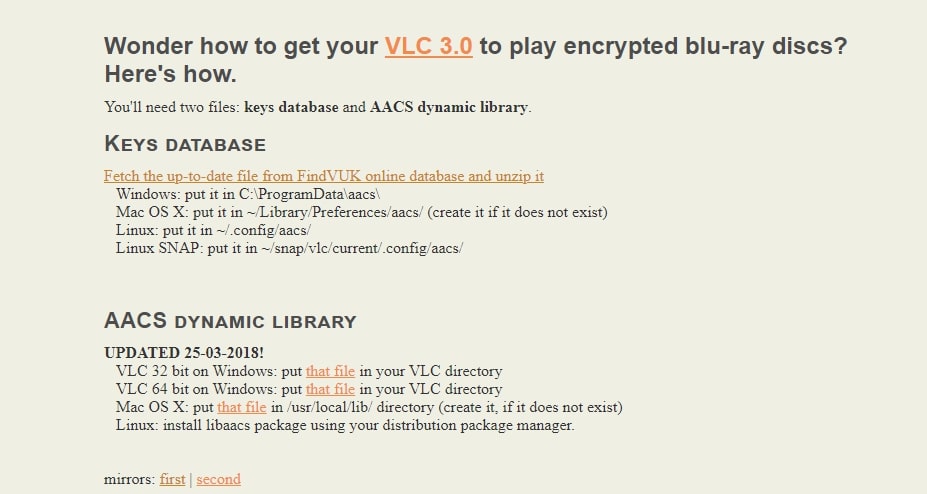
6. After that, open the VLC Media Player and click the Media tab from the top menu.
7. Then, click on the Open Disc option, or use the shortcut key Ctrl + D on Windows and Command (⌘) + D on macOS to open it.
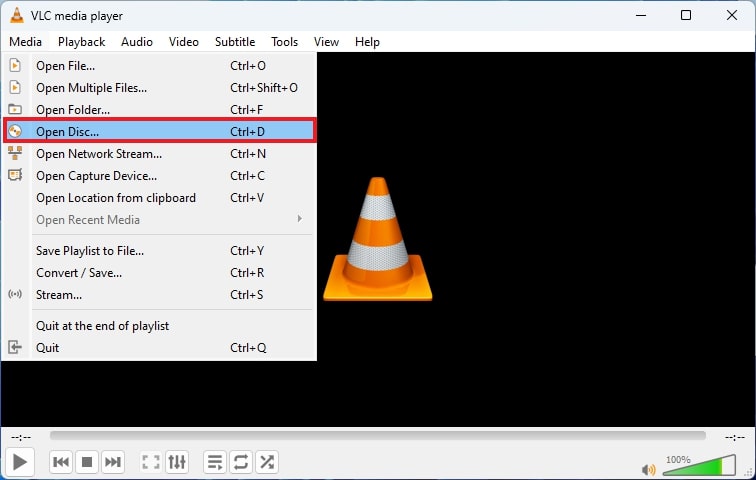
8. It will open the Open Media window, click on the Blu-ray option, and browse your Blu-Ray disc.
9. After that, click on the Play button.
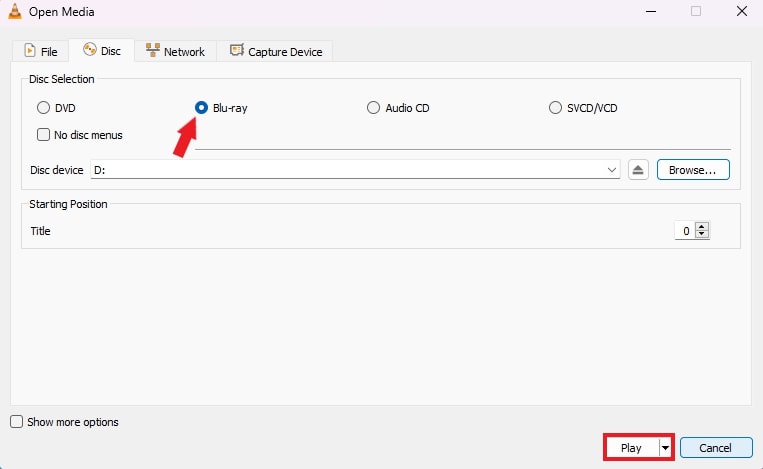
Conclusion
Now you are ready to watch your Blu-ray disc on your device using the VLC Media Player. Next time, whenever you are going to watch a Blu-ray disc, just follow steps 5 and 6, and enjoy your movie.
That’s it; this is how you can play Blu-rays using a VLC Media Player. However, if you are facing freezing issues while playing the Blu-Ray disc, then you can follow this guide to fix the freezing issues in VLC Media Player.