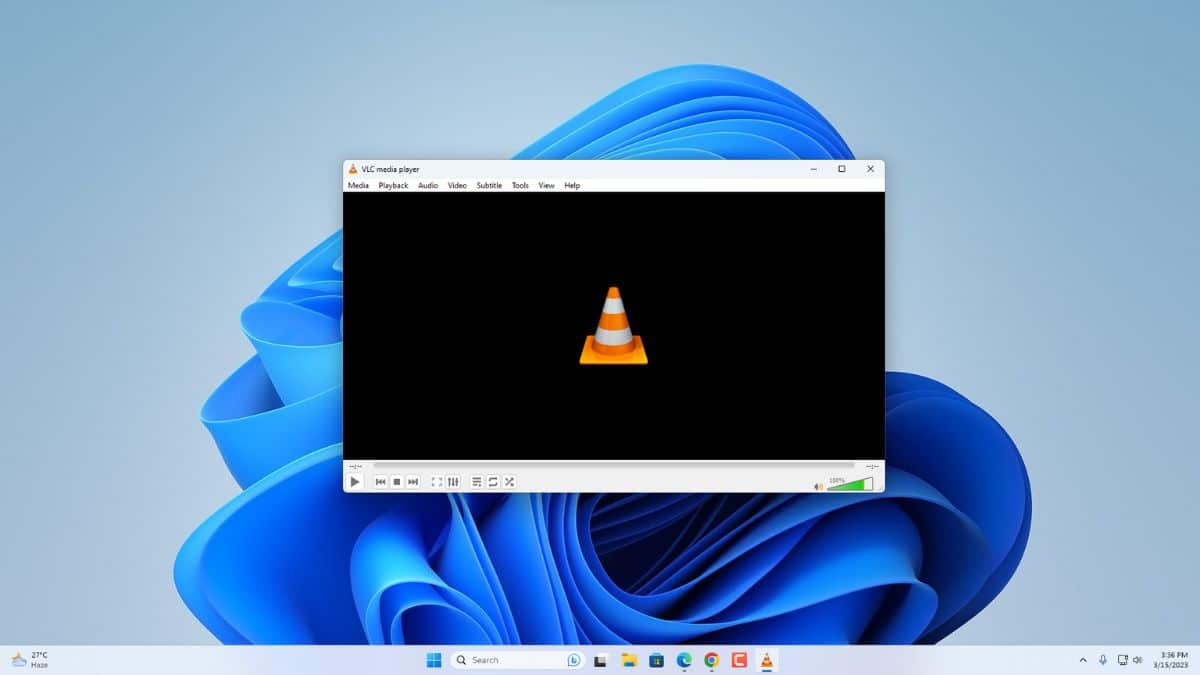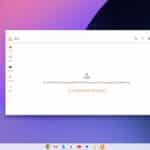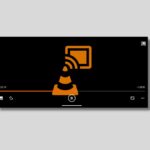VLC Media Player is a free and open-source media player that can play a wide range of audio and video formats. It is a popular choice among Windows users due to its simplicity, versatility, and support for many codecs and file formats.
Also, VLC is available for all major operating systems – Android, iOS, Linux, and Chromebook. In this guide, we’ll discuss the process of downloading and installing VLC Media Player on the Windows operating system.
How to Install VLC Media Player on Windows
Here’s the step-by-step guide on downloading and installing VLC Media Player on a Windows computer. Please note that the process is the same for all Windows Operating Systems.
Now, follow these steps to install the latest version of VLC Media Player on your Windows PC using the VLC installer file:
1. Open any browser on your Windows OS and visit videolan.org.
2. It is the official website to download the VLC Media Player. Click on the Download VLC button, and it will download the latest version of VLC on your device.
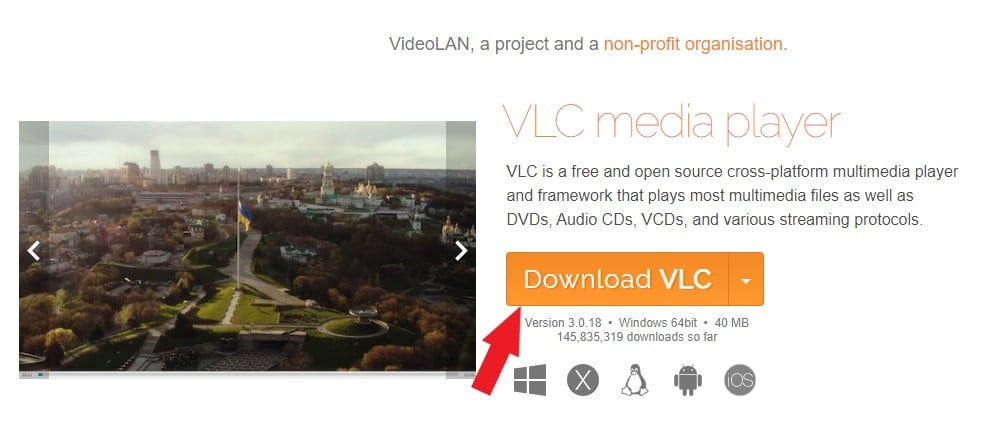
3. After the download is complete, open the installer file.
4. After that, select your preferred language from the drop-down menu and click on the OK button to continue with the installation process.
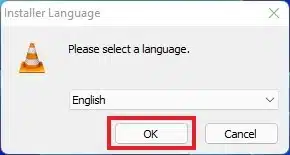
5. It will open the VLC Media Player setup windows. Here, click on the Next button to continue.
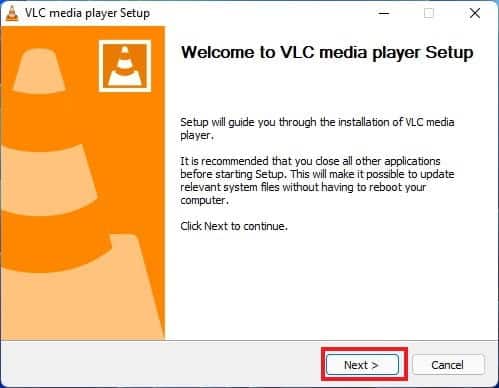
6. Here, you’ll get the license agreement. Read it before installing VLC and click on the Next button.
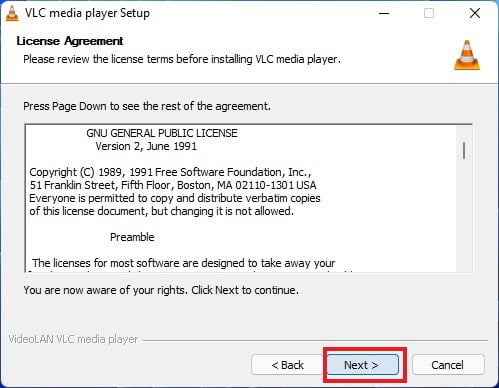
7. After that, from the drop-down menu. You have to select the type Install, I suggest you select the full installation option. It will include all the required plugins.
8. Click on the Next button to continue.
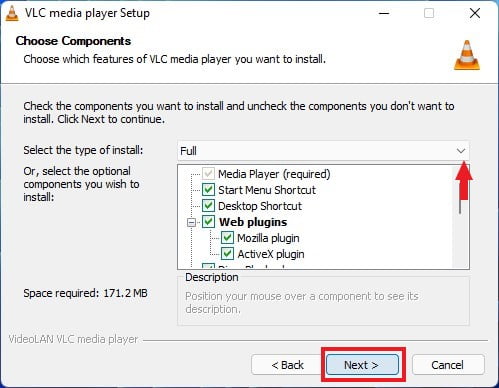
9. You can get an option to change the installation location. If you want to change it, click the Browse button and select the location. Or else, you can keep it to default.
10. Then click on the Install button to start the installation process.
Note
Installation may take some time. So, wait until the installation process is complete.
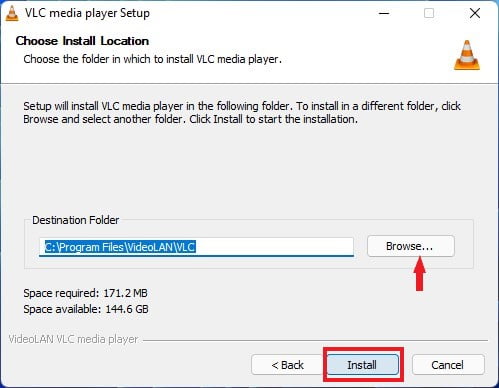
11. You’ll get the VLC Media Player has been installed on your computer window.
12. Here, click on Finish to close the installation window. After that, you can use VLC Media Player on a Windows computer.
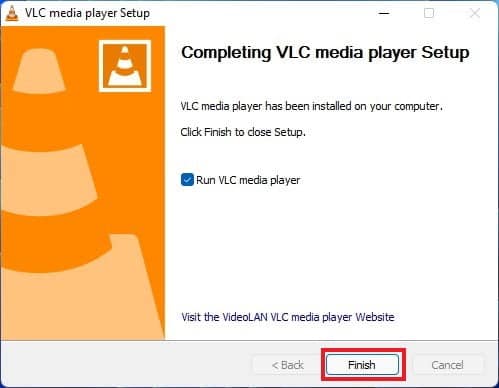
Conclusion
The above methods show you how you can install VLC using the installer file. However, if you don’t want to follow the installer wizard steps, you can directly install it from the Microsoft Store.
Here’s a guide on installing VLC Media Player from the Microsoft Store. However, if you’re experiencing issues with VLC or encountering sound problems on the VLC media player, you can check out our guide on fixing VLC not working on Windows 11.