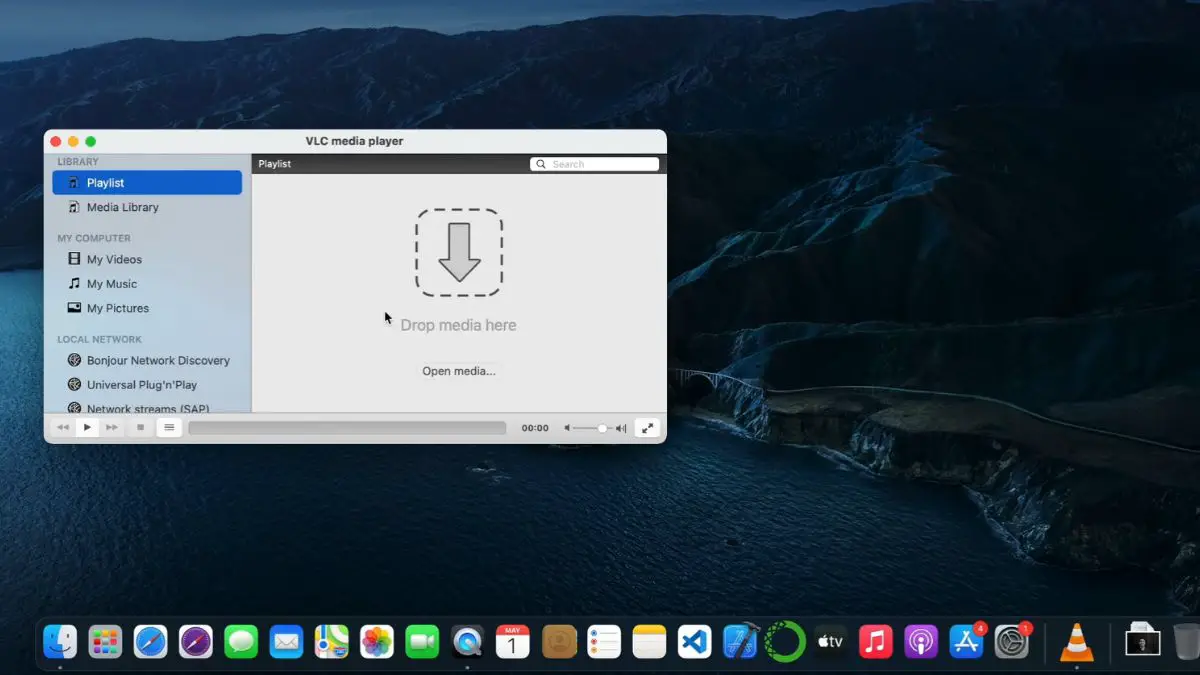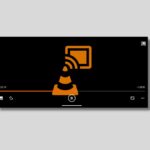VLC Media Player is a free and open-source media player out there and is available on several popular platforms. We can say that VLC is trying to become a universal media player. This free media player is readily available for Apple devices like iPhones and iPad.
Now, the software is freely available for computers and laptops running different Mac OS devices. Here is a detailed guide on downloading and installing VLC Media Player on Mac.
How to Download and Install VLC Media Player for Mac
VLC media player is a free, open-source multimedia player that can play a wide variety of video and audio formats on Mac. Also, you can customize your playback settings, and enjoy your favorite media on your Mac. It’s a popular choice for anyone looking for a reliable and versatile media player that’s easy to use.
To download and install the VLC media player on your Mac, follow the below-mentioned steps:
1. Open any browser on your Mac and visit videolan.org. It is the official website to download the VLC Media Player.
2. Click on the Download VLC button, and it will download the latest version of VLC Media Player for your Mac.
3. If you want to download a different version of VLC for your Mac. Click the little arrow next to the button will show more options like –
- VLC for Macs with Intel processors
- VLC for Macs with Apple Silicon Chips
- VLC for Mac (Universal Binary).
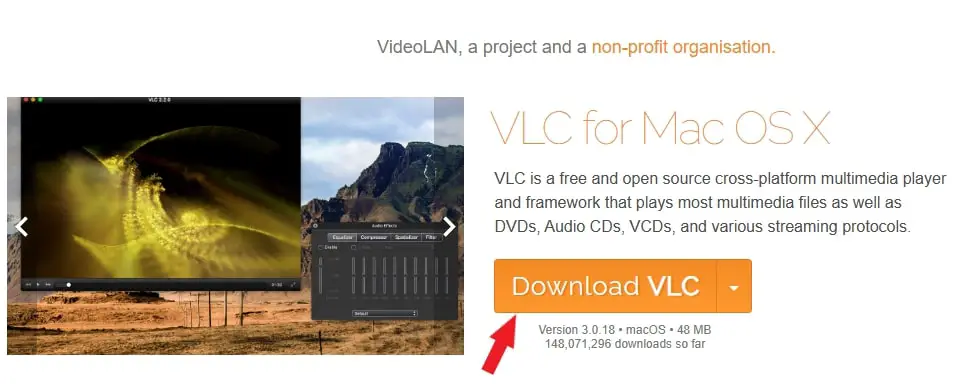
4. After the download is complete, open the installer by double-clicking on the downloaded file, which should be named vlc-x.x.x.dmg (with x.x.x representing the version number).
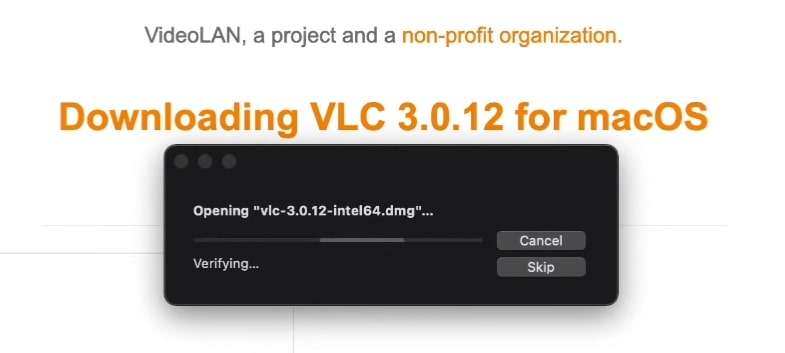
5. The VLC Media Player logo and a shortcut to the Applications folder will appear in a new window that opens.
6. To install the application, simply drag the VLC Media Player icon onto the Applications folder.
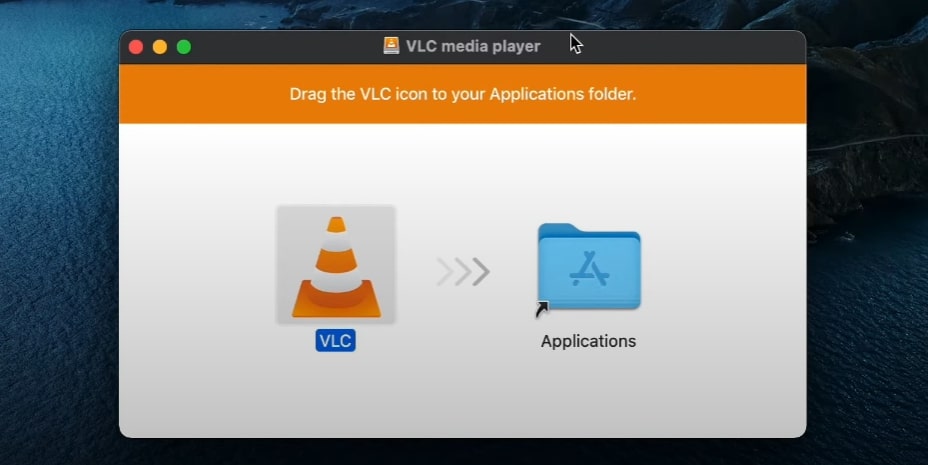
7. Once you drag the VLC icon onto the Applications folder, it will start installing VLC Media Player on your Mac device.
Note
The progress bar on the screen will indicate the installation progress, which may take a few minutes. Once finished, a confirmation message will appear.
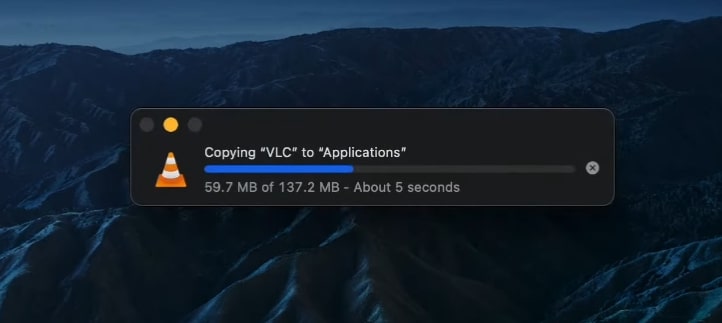
8. Congratulations! You’ve successfully downloaded and installed the VLC media player on your Mac. You can open it from the launchpad.
9. For that, double-click the VLC icon; a confirmation popup will appear asking if you want to open it. Click Open to proceed.
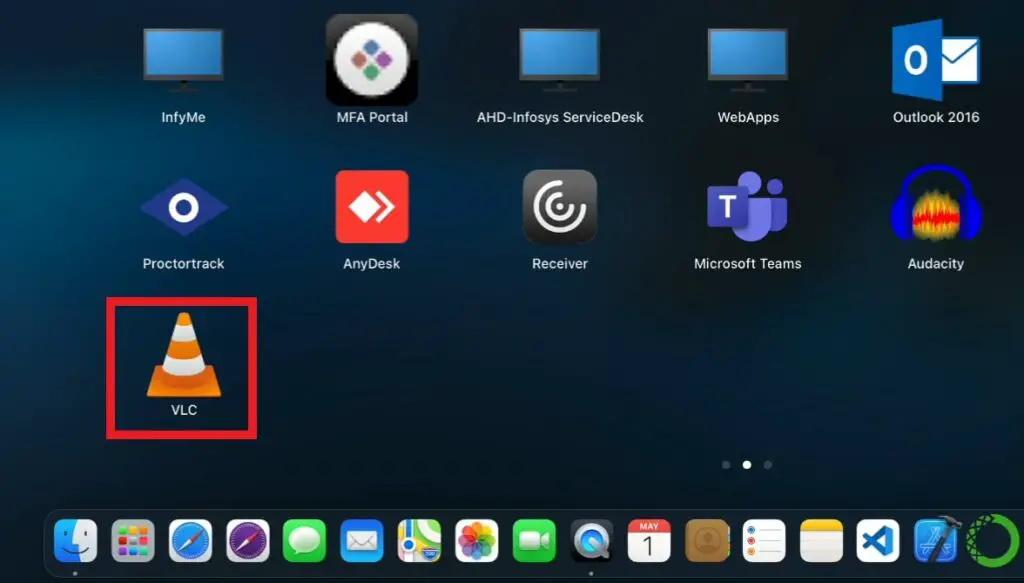
Conclusion
That’s it; this is how you can download and install VLC Media Player for Mac. In case you encounter any errors while playing media files on VLC, our guide on fixing VLC not working on Mac can help you resolve any issues related to VLC Media Player.
I hope you find this guide helpful. If you liked the article, share it with your friends. If you have any queries, please do not hesitate to write them in the comment section below. I will surely reply to you.