A Chromebook is a lightweight computer that runs on Chrome OS, and it can perform most of the basic functions of a regular laptop. Playing video files is one such task that you can carry out on a Chromebook.
While the built-in video player is good, you can also use advanced players like VLC Media Player. In this guide, we will discuss the different ways to install VLC Media Player on a Chromebook. So, let’s get started.
How to Install VLC on Chrome OS
Chrome OS supports both the Linux and Android versions of VLC Media Player. The Linux version has all the desktop features, and on the Android version, we have the mobile interface of VLC. So, depending on your choice, you can install either.
However, we will share both methods here in this guide. Let’s discuss them one by one.
1. Using Google Play Store
On the latest version of Chrome OS, Google Play Store comes preinstalled. You can use it for installing any Android application on your Chromebook. The installation process of any application is similar to that of an Android smartphone.
Here are the steps you can follow:
1. Open the Google Play Store on your Chromebook. You can access it from the App Launcher.
2. Once you have opened the Play Store on the search bar, search for VLC for Android.
3. Then select the app from the search result.
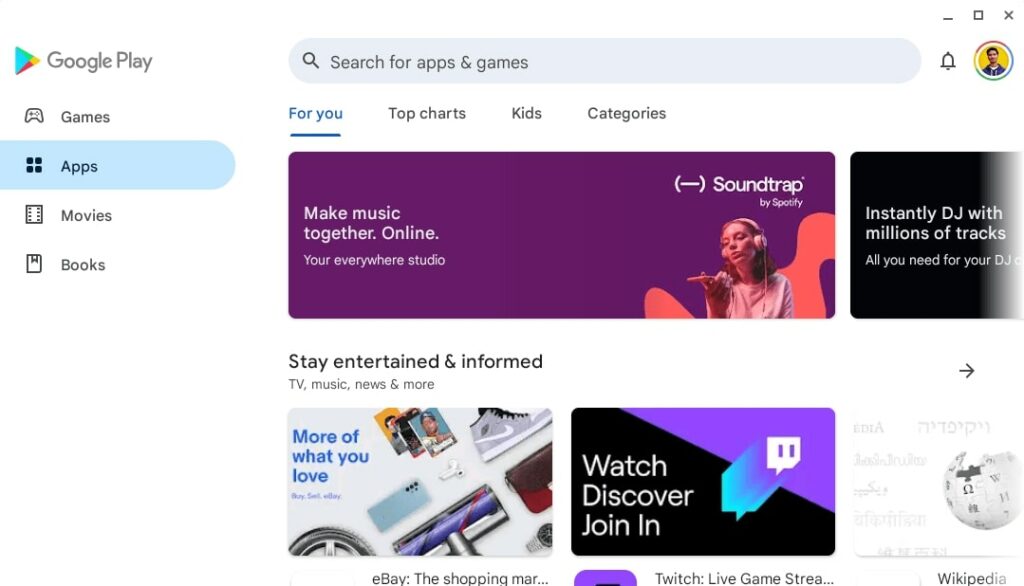
4. Click the Install button to download and install VLC Media Player on your Chromebook.
5. The installation process may take some time; wait for the process to complete.
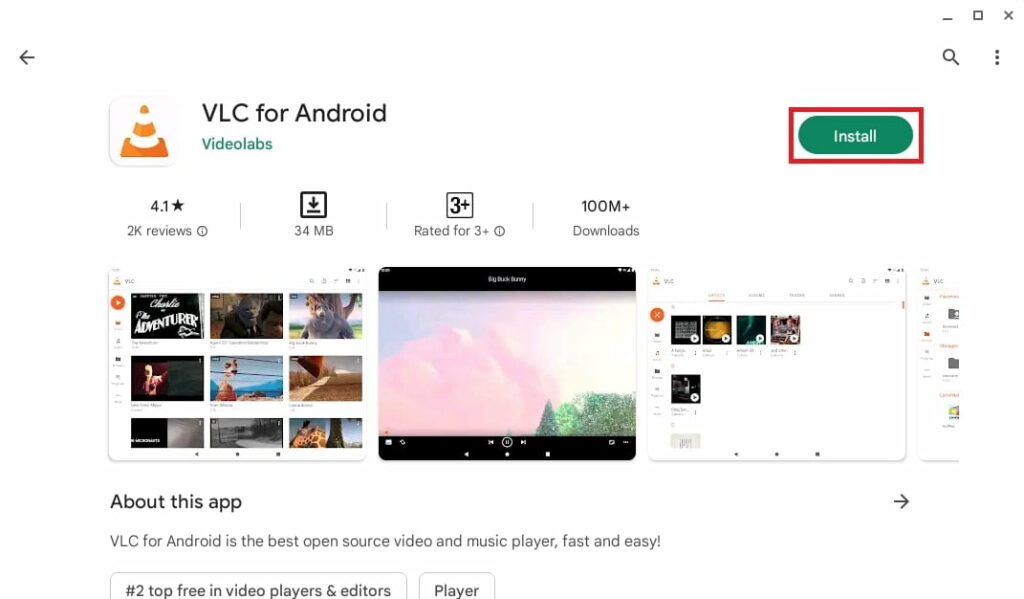
6. Once the installation is complete. You can open it from the App Launcher and you’re ready to use it.
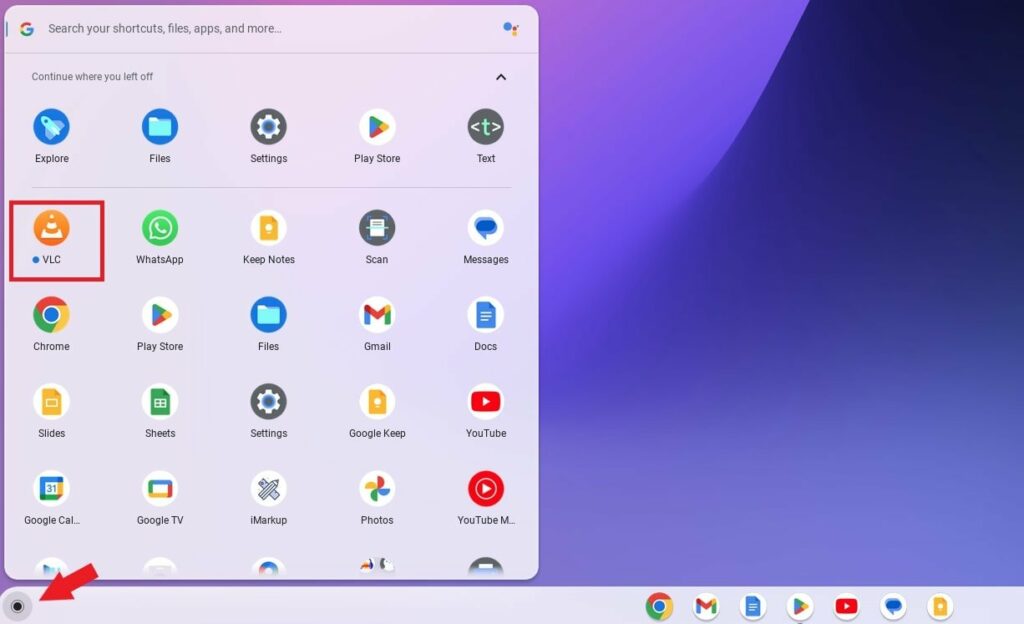
That’s it; this is how you can install the Android version of VLC Media Player from Google Play on your Chromebook. However, you can also install the Desktop version using the Linux Development Environment.
2. Install VLC Using the Linux Terminal
To have access to all the desktop features of VLC on your Chromebook, you can install the Linux version of the application. To do this, you need to enable the Linux Development Environment on your Chromebook.
After successfully installing Linux, you can use the Terminal to download and install the VLC Media Player.
Here are the steps, to do so:
1. Click on the App Launcher icon and look for the Linux Apps folder.
2. From here, open the Terminal app.
3. Now, run the below terminal commands one by one to install VLC:
sudo apt-get update
sudo apt-get install vlc
4. If you get the “Do you want to continue?” command. Press the Y key to continue the installation process.
5. Once installed, click the App Launcher icon and look for the Linux apps folder. Here, click on the VLC Media Player icon to open it.
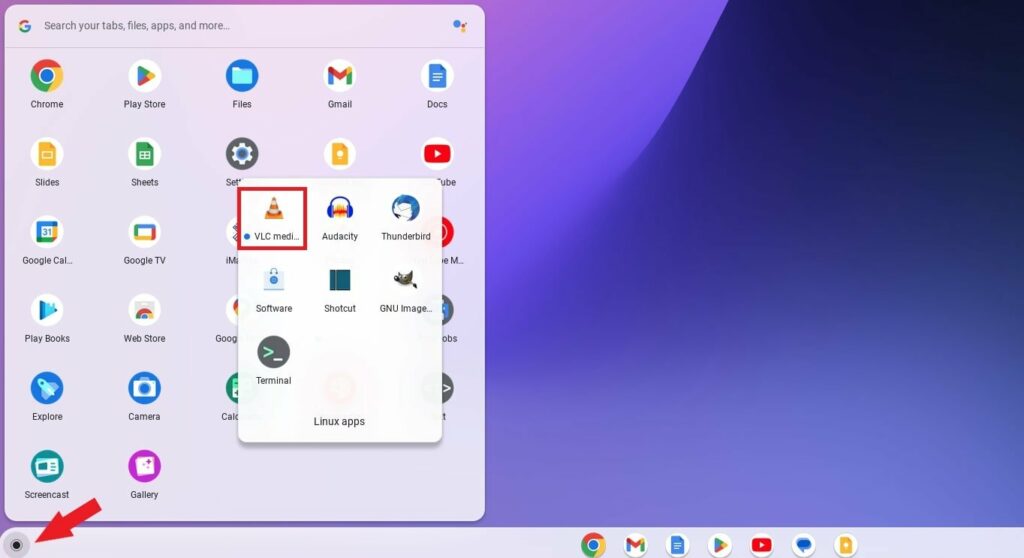
Conclusion
If you already have VLC installed on your Chromebook, it might be the Chrome Web Store version, which might not work perfectly with the latest version of Chrome OS. Therefore, it is recommended that you install either the Android version or the Linux desktop version for better compatibility.
However, if you have any queries regarding the installation process, please do not hesitate to write them in the comment section below, and I will be sure to reply to you.
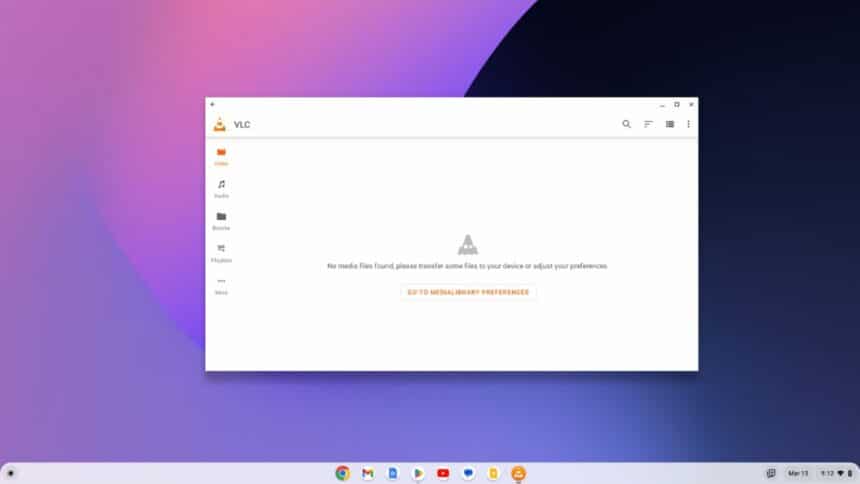

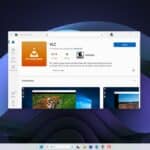


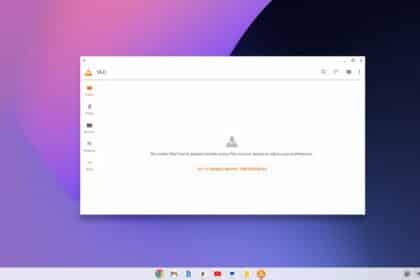
I cant acess volume control even while trying to increase the volume,what can be done please.
Can I know when you are getting this problem?