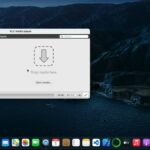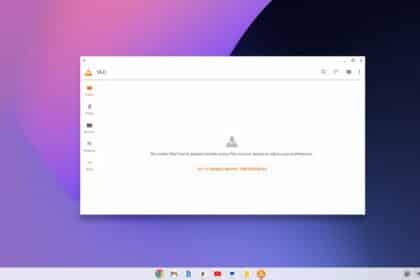VLC Media Player is a free and open-source multimedia player. It can play various audio and video file formats. However, we can use it as an audio and video converter, video editor, screen recorder, webcam recorder, and more. Do you know? It can also be used as a streaming service and video downloader.
Downloading videos from YouTube is a common practice nowadays. There are various ways to download videos from YouTube, and using a VLC media player is one of them. Here is a complete guide on – how you can download YouTube videos in VLC Media Player.
Download YouTube Videos Using VLC Media Player
The process of downloading a YouTube video using a VLC media player is relatively straightforward. Here, we will discuss how to download YouTube videos on Windows and macOS.
1. On Windows
Here are the steps you can follow to download YouTube videos on the Windows operating system. Also, if you have a Chromebook or Linux system, the steps are the same.
1. Visit YouTube and copy the video link, you want to download in VLC.
2. Once you copy the YouTube video link. Open the VLC Media Player. If not installed, you can download the latest version of VLC.
3. Click the Media tab from the top menu.
4. Then click on the Open Network Stream option, or use Ctrl + N to open it.
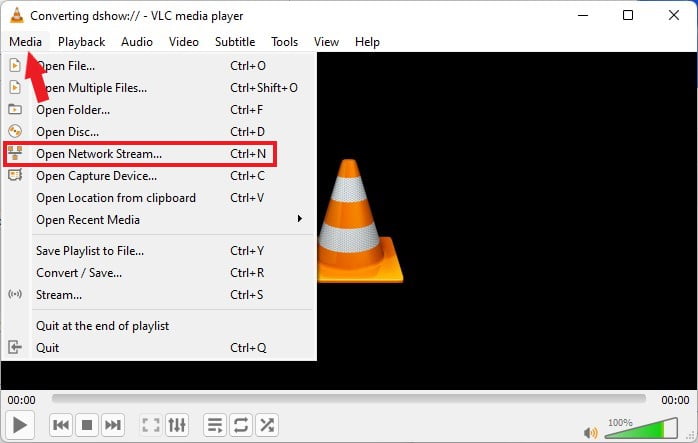
5. After that, click on the Network tab and enter the video URL you want to download.
6. Now, click the Play button to play the video on VLC Media Player. This will stream the video in VLC.
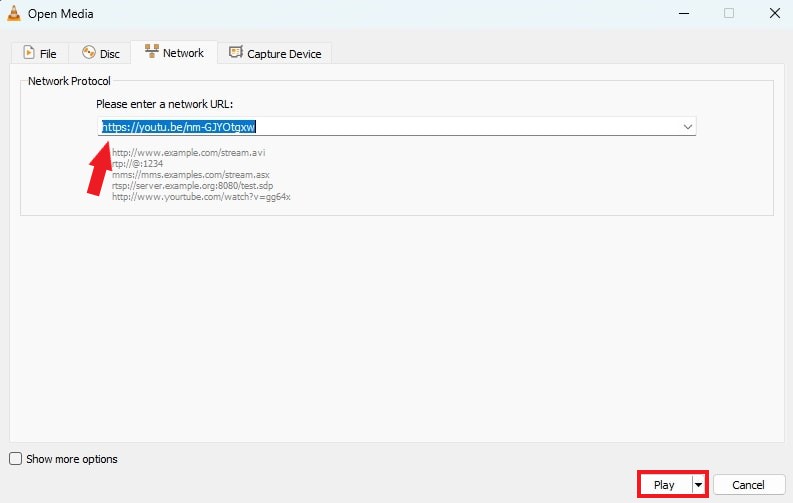
7. Click the Tools tab from the top menu; if you want to download the video.
8. Then select the Codec Information option.
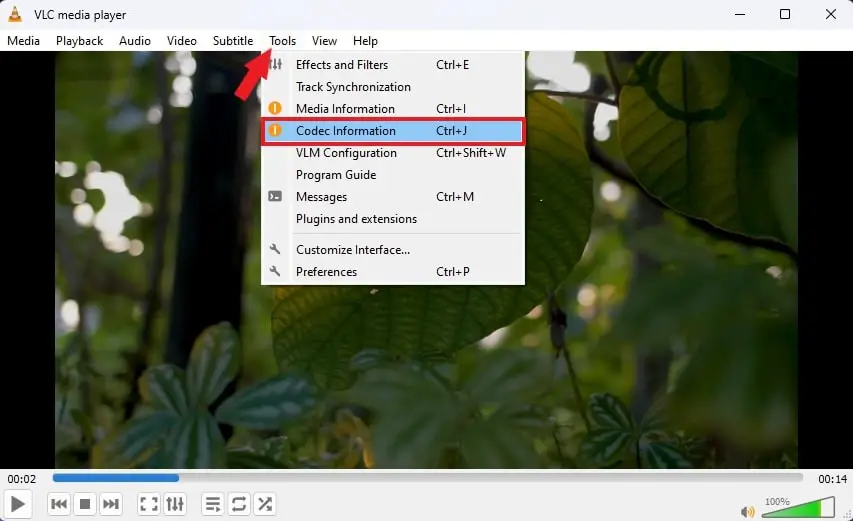
9. The Current Media Information window will appear. Here, click on the Codec tab and copy the video location URL from the location option.
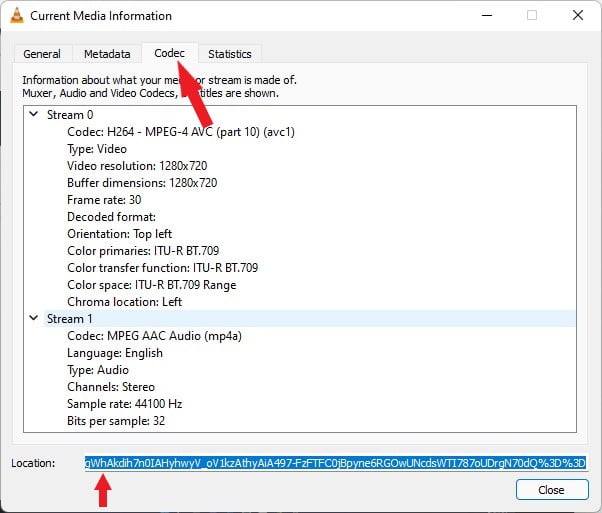
10. After that, open any browser and paste the URL on the address bar. The video will play on the browser, click on the three-dot, and there you will find the download option. Click on the Download button to download the video.
11. Now to access it navigate to the download folder.
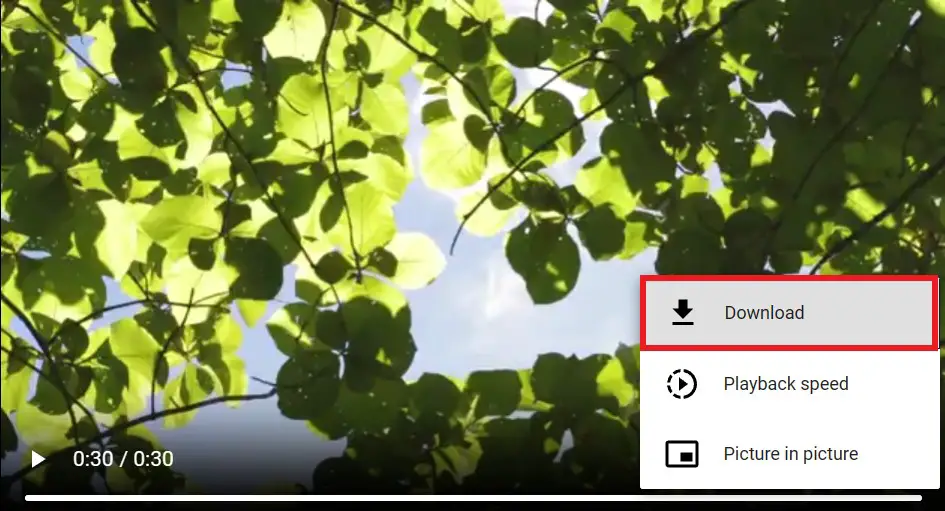
2. On macOS
If you have macOS, then the process of downloading YouTube videos is slightly different. Don’t worry; you have your cover.
Here are the steps you can follow:
1. Head over to YouTube and browse for the video you wish to download. Once found, open it in a new tab and copy the video’s URL from the address bar.
2. Then open the VLC Media Player app and use the command + N shortcut.
3. As soon as you press the shortcut, a new window called Open Source prompts, paste the link of the YouTube video into the URL bar under the Network tab.
4. Click Open at the bottom-right corner Open Source dashboard window.
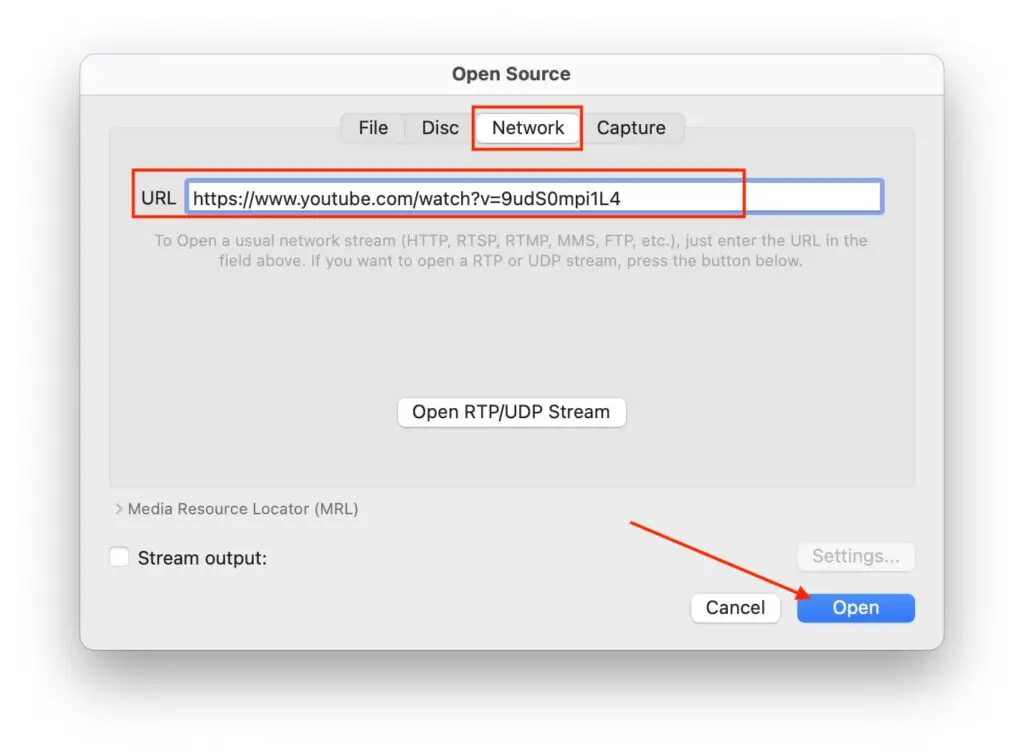
5. After VLC successfully analyzes the video and begins playback, select Window from the Menu Bar.
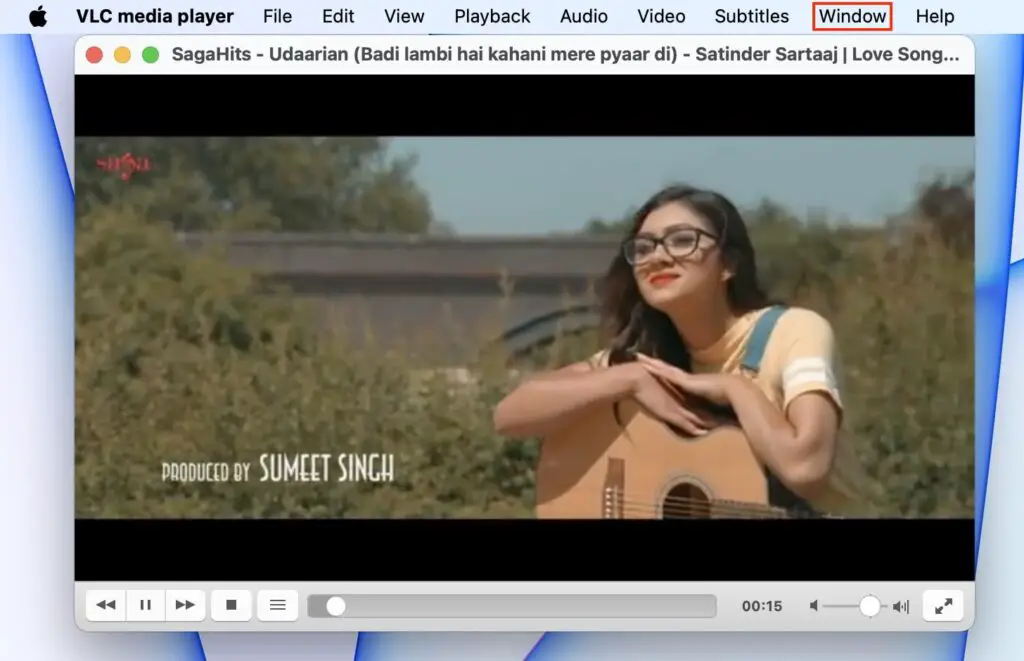
6. Choose Media Information from the options prompted. Alternatively, you can press the Command + I shortcut keys to access the Media Information instantly.
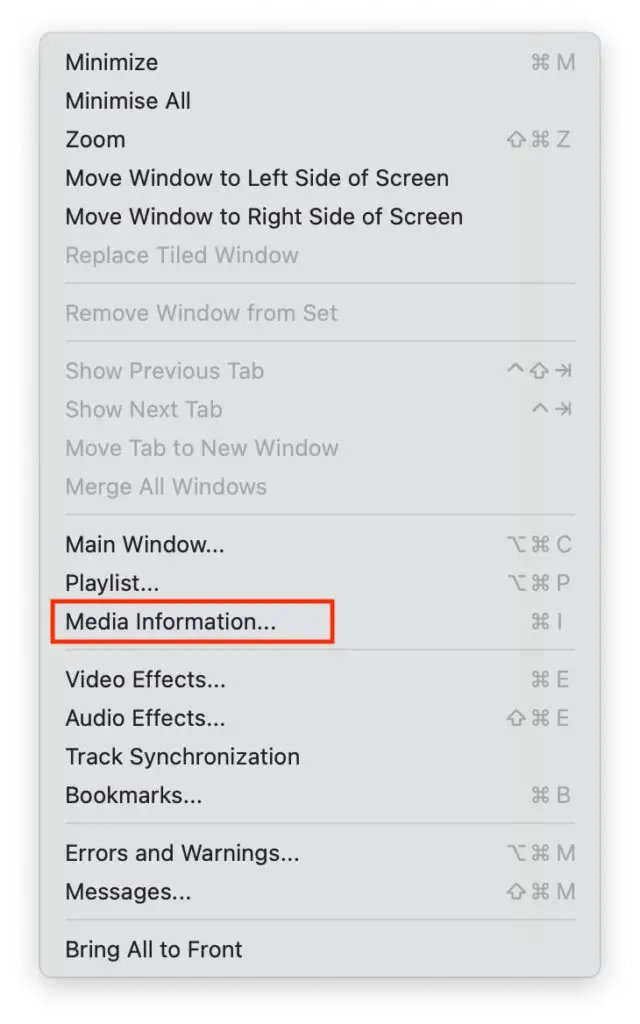
7. Copy the link you found under Location at the bottom, as you can see in the below image.
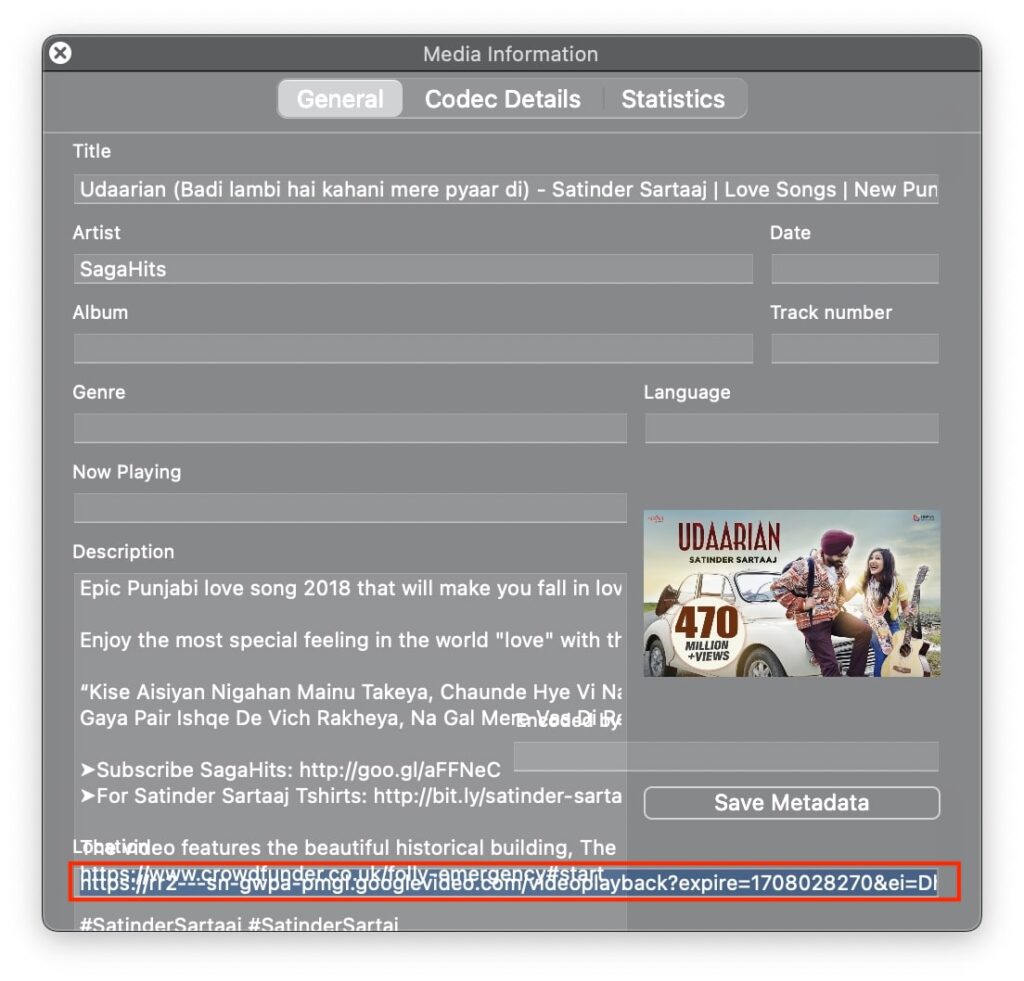
8. Open a new tab in your browser and paste the copied URL into the search bar. By doing so, you will be redirected to the video page.
9. Right-click on the video, and choose Save Video As from the options pop-up.
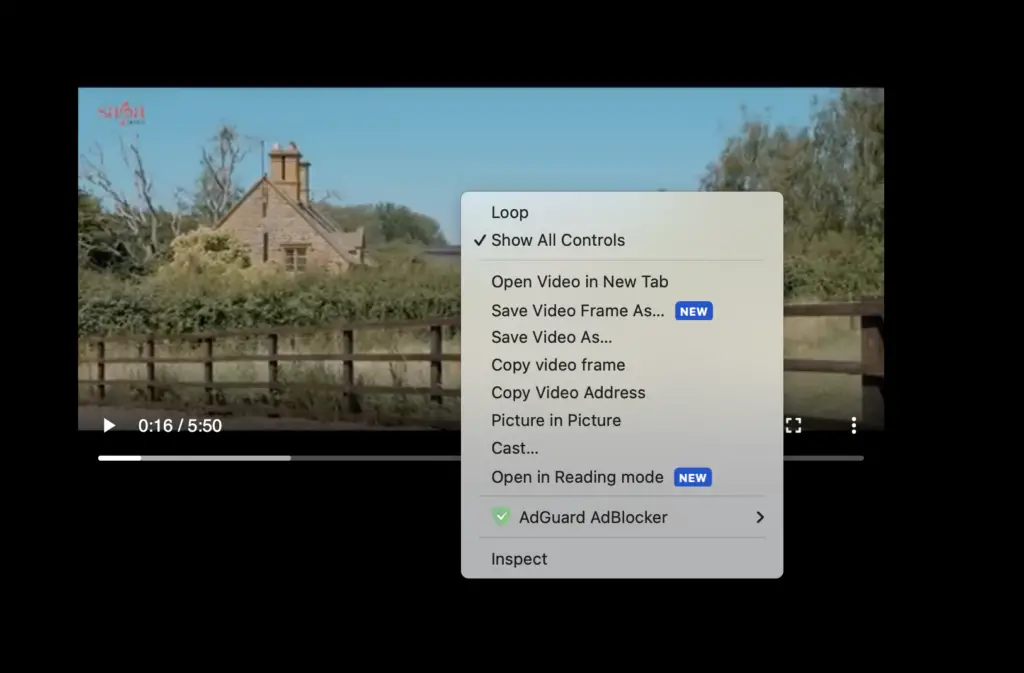
10. Following that, a small window prompt where you can rename the video and select the folder in which you wish to save the video.
11. Once done, click on the Save button.
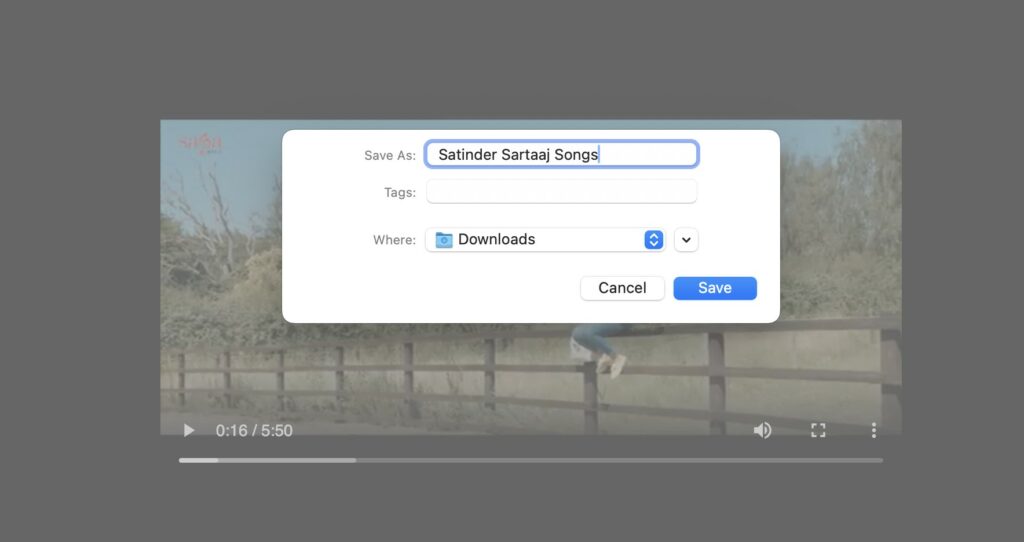
Conclusion
That’s it; this is how you can download YouTube videos in VLC Media Player on all the major operating systems. However, in case you encounter any issues while downloading the video, we have a solution for you. Simply refer to this comprehensive guide on how to solve VLC YouTube download not working.
I hope you find this guide helpful. If you liked the article, share it with your friends. If you have any queries, please do not hesitate to write them in the comment section below. I will surely reply to you.