VLC Media Player is one of the most popular media players available. You can use it on Windows, Linux, ChromeOS, Mac, iPhone, and Android. Besides playing video files, you can also use it as a utility tool. Using it, you can check the video file information like resolution and frame rate.
Knowing the video resolution and frame rate can help you ensure that your videos are compatible with different devices and platforms and can also be helpful when editing or working with video files. In this guide, we will discuss the process of checking the video resolution and frame rate of a video file in VLC Media Player.
Check Video Resolution and Frame Rate in VLC
By following the below-mentioned steps, you’ll be able to quickly and easily determine the resolution and frame rate of any video file using VLC Media Player.
Here are the steps you can follow for all the major operating systems, including Windows, macOS, and Linux, to check the video resolution and frame rate.
1. Open the VLC Media Player and open the video file you want to check.
2. Click the Tools tab from the top menu.
3. Then select the Codec Information option or use the Ctrl + J shortcut key. For macOS, press Command (⌘) + I and click on the Codes Details tab to access the media information.
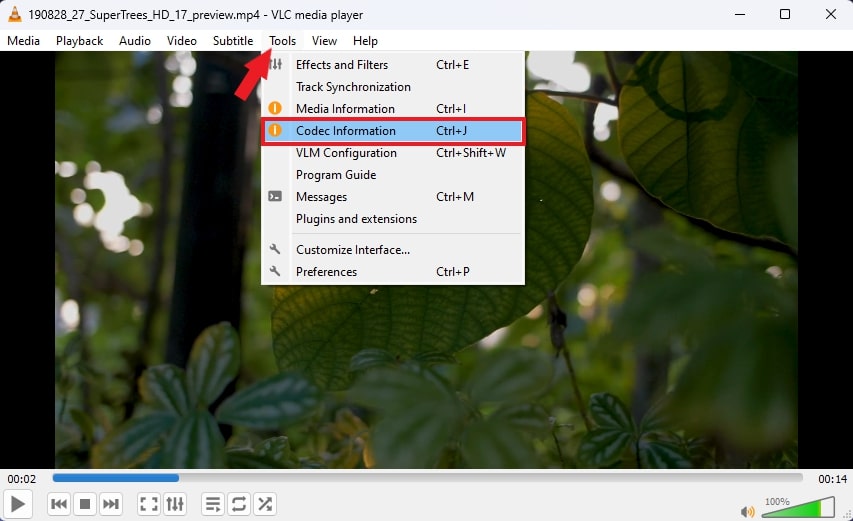
3. The Current Information window will appear. Under the Stream tab, you can see the video resolution and frame rate. The resolution will be displayed as “Width x Height” (e.g., 1920×1080), and the frame rate will be displayed in frames per second (e.g., 30).
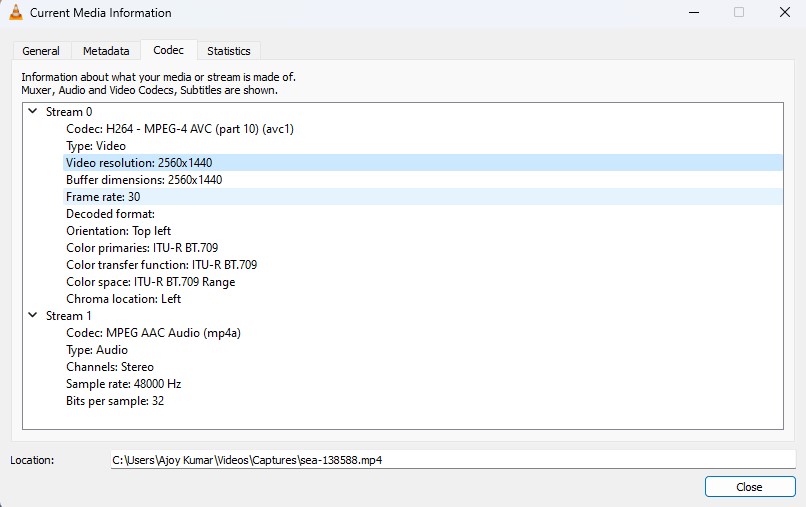
Conclusion
That’s it; this is how you can check video resolution and frame rate on any video using the VLC Media Player. However, if you encounter freezing issues while playing HD, UHD, or 4K media files, you can refer to our guide on how to stop HD Video from freezing while playing in VLC. This should resolve the issues and allow you to play the video smoothly.
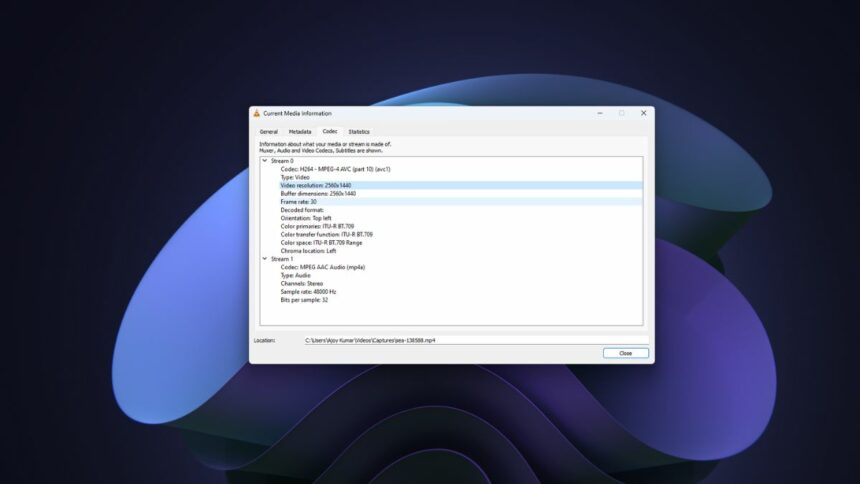
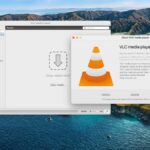



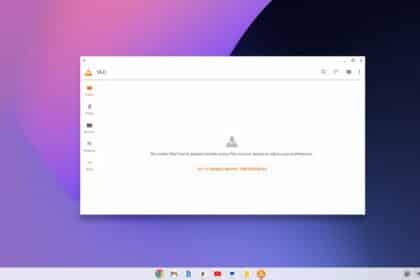
Is there anyway to make the resolution or at least the vertical or horizontal resolution show up in the detailed list view. For example using playlist mode and then wanting to search by resolution.
I think there is no such option.