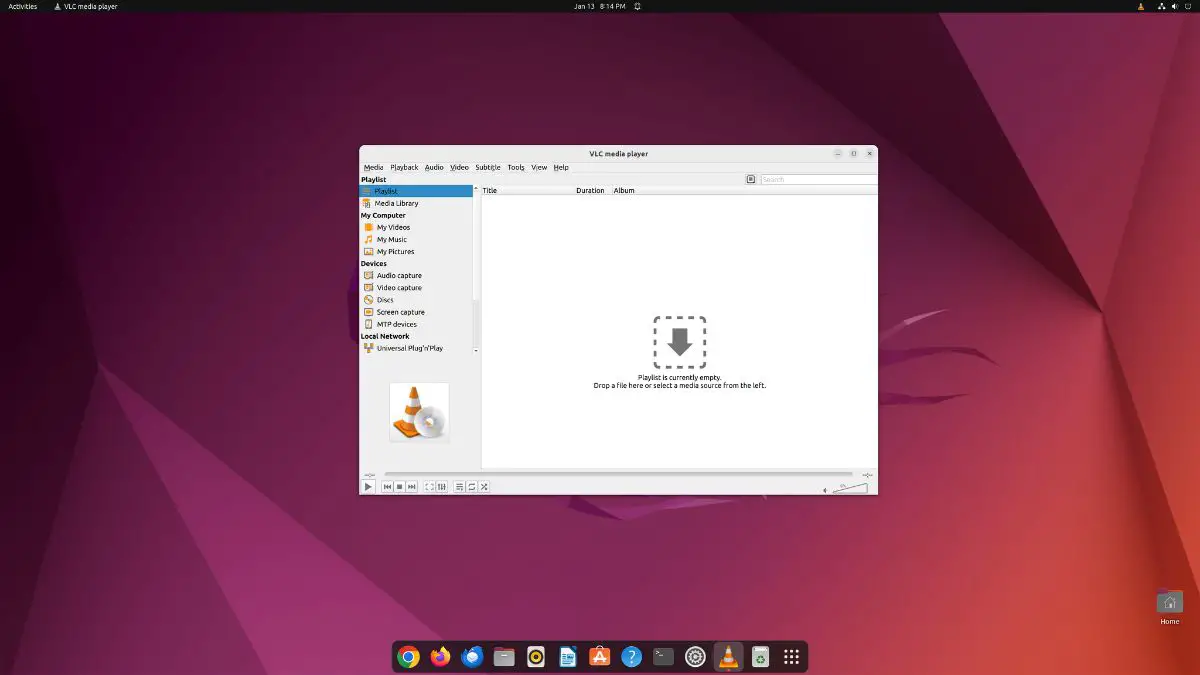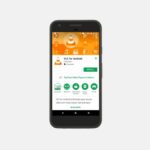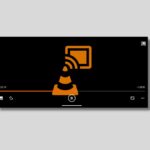VLC Media Player is a widely used and versatile multimedia player. However, as with any software, it may encounter issues from time to time if you have installed it on your Ubuntu System.
If you’re experiencing problems with VLC on your Ubuntu 22.04 system, don’t worry. This guide will provide you with troubleshooting steps to resolve common VLC Media Player-related issues.
How to Fix VLC Not Working on Ubuntu 22.04
Here are some methods you can try to resolve any problem related to VLC Media Player on Ubuntu:
1. Install VLC from the Default Repository
If you haven’t installed VLC from the default repository for Linux, it can cause issues. So, ensure that you have installed it from the default repository.
Follow these steps to do so:
1. Press Ctrl + Alt + T to open the Terminal.
2. After that, run the below commands one by one:
sudo apt-get update
sudo apt-get install vlc
Here, the sudo command grants superuser privileges, and apt install vlc is used to install the VLC package in Ubuntu.
2. Install VLC using Flatpak
If you are still facing issues with the default repository installation, you can try installing VLC Media Player using the flatpak package manager. This method can prove to be useful in case you encounter problems with the default repository package.
Here are the steps you need to follow to install VLC using the Flatpak:
1. Open Linux Terminal.
2. To install packages using the Flatpak command, you have to install it on your system. To do so, run the following command:
sudo apt install flatpak
3. Once it is installed, add the flathub repository with this command:
sudo flatpak remote-add --if-not-exists flathub https://flathub.org/repo/flathub.flatpakrepo
4. After that, run the following command to install VLC using Flatpak.
flatpak install flathub org.videolan.VLC
3. Uninstall Snap Version
If you’ve installed VLC using Ubuntu Software Center, then you have installed the snap version of VLC Media Player, which can sometimes not launch.
To fix it, you might need to uninstall the snap version and reinstall VLC from the ubuntu-jammy-universe (deb) repository.
1. Click on the Show Applications button.
2. Type Ubuntu Software in the search bar and open it.
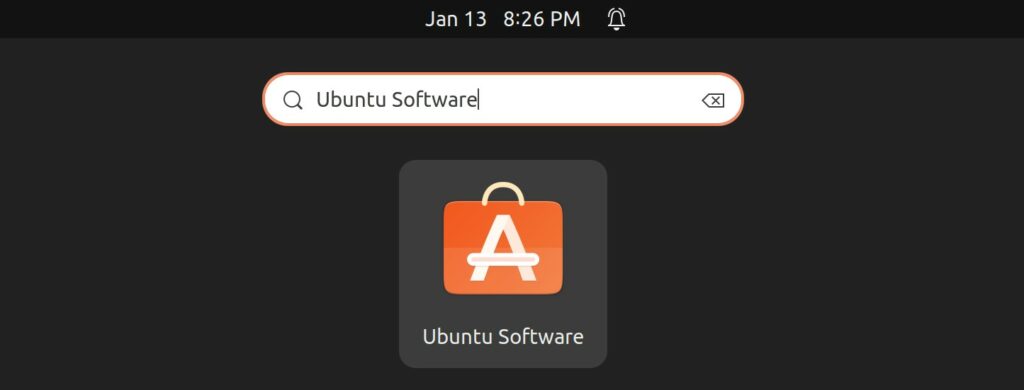
3. Then, click on the Installed tab and look for VLC.
4. Here, click on the Uninstall button and enter your password to confirm the action.
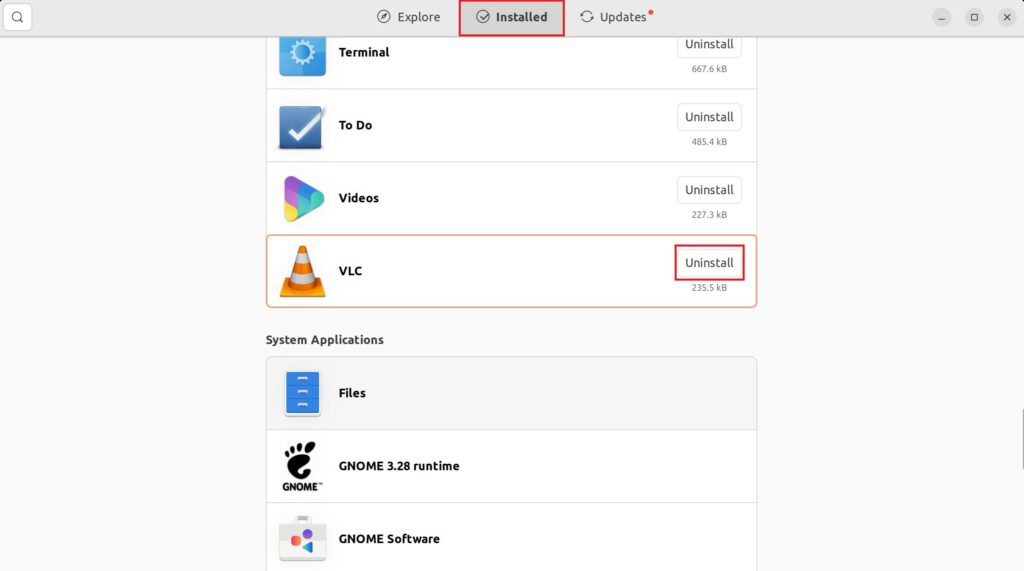
5. Once it is completely uninstalled from your system, click on the Search icon, type VLC, and select it from the results.
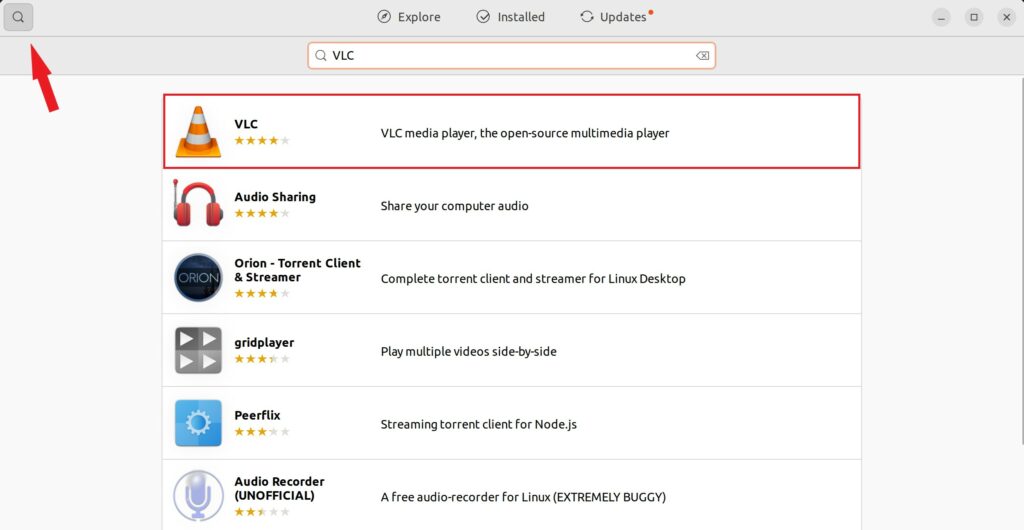
6. Now, from the top drop-down menu, select the ‘ubuntu-jammy-universe (deb)‘ repository.
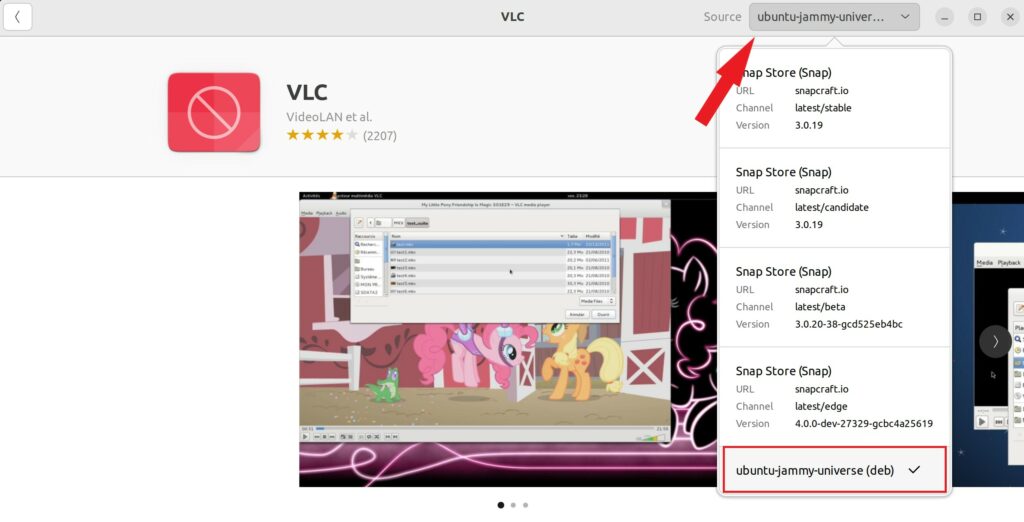
7. After that, click on the Install button to install VLC on Ubuntu.
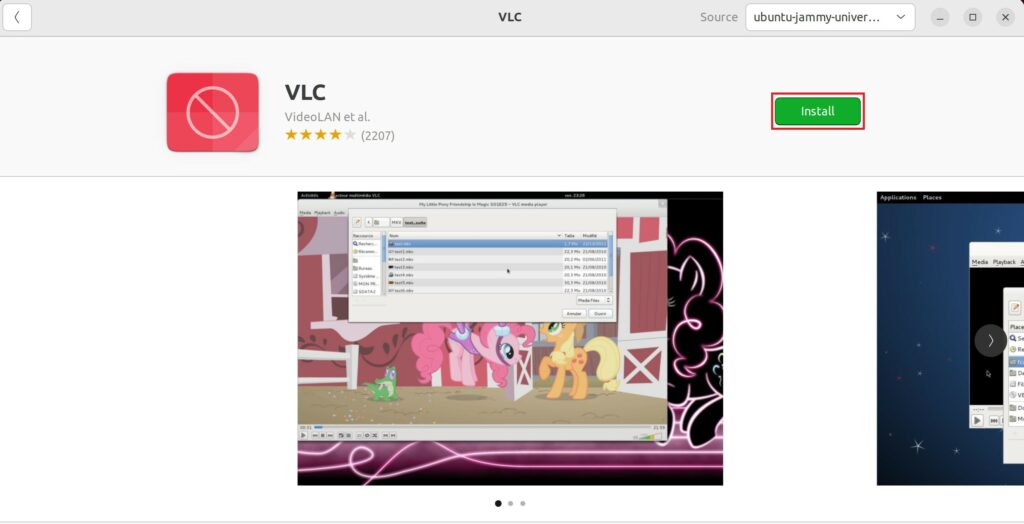
By following the above steps, you will ensure that the Snap version of VLC is properly installed on your device, ensuring VLC works properly.
4. Fix Corrupted Packages
If you have recently updated or upgraded your Ubuntu system, it is possible that VLC Media Player is not working correctly due to some corrupted files on your system.
To fix this issue, you might have to reconfigure an already installed package. Here’s how you can do it:
1. Open the Linux Terminal by pressing Ctrl + Alt + T.
2. After that, run the following command:
sudo dpkg-reconfigure libdvd-pkg
5. Reinstall VLC
If the solutions provided earlier fail to resolve the issue, you can try uninstalling VLC and then reinstalling it to get a fresh installation. This can help fix problems related to corrupted files or incomplete installations.
To do this on Linux, follow these steps:
1. Open the Linux Terminal.
2. Purge the VLC files by running the following command:
sudo apt-get purge vlc
3. Remove all remaining VLC files by running this command:
sudo apt-get autoremove
4. Finally, run the following command to install a fresh copy of VLC on Ubuntu:
sudo apt-get install vlc
Conclusion
To fix the issue of VLC not working on Ubuntu 22.04, you can follow the methods mentioned above. However, if you’re still facing video freezing or stuck problems even after trying the above methods, then it may be a different issue.
You can refer to a guide that explains how to fix freezing issues in VLC. The guide suggests updating VLC to the latest version, increasing cache values, disabling hardware decoding, changing FFmpeg settings, and switching video output to DirectX DirectDraw.