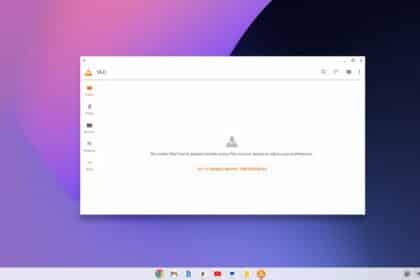VLC Media Player is a versatile software that not only plays media files. But also can record webcam videos. For recording videos from your Laptop or Desktop webcam using VLC Media Player, you need to use the Capture Device feature in VLC Media Player.
This feature will allow you to select your webcam as your capture device and record videos using the webcam. Moreover, you’re telling VLC Media Player to capture your webcam video and save it into a video file.
Record Webcam Video using VLC Media Player
Recording webcam videos using VLC Media Player is a straightforward process that can be done in a few easy steps. Do you know? You can also record your desktop screen using VLC Media Player. To know, you can follow the linked guide.
Follow the below-mentioned steps to find out:
1. Open the VLC Media Player app.
2. Click the Media tab from the top menu.
3. Click on the Open Capture Device option, or use Ctrl + C to open it.
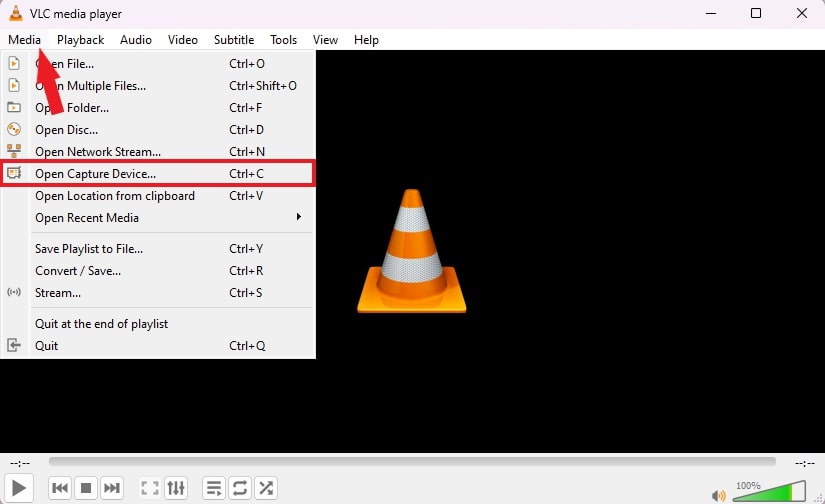
4. It will open the Open Media window. Here, choose the Capture Device tab and select the DirectShow option from the drop-down menu.
5. Then click on the Capture Mode option.
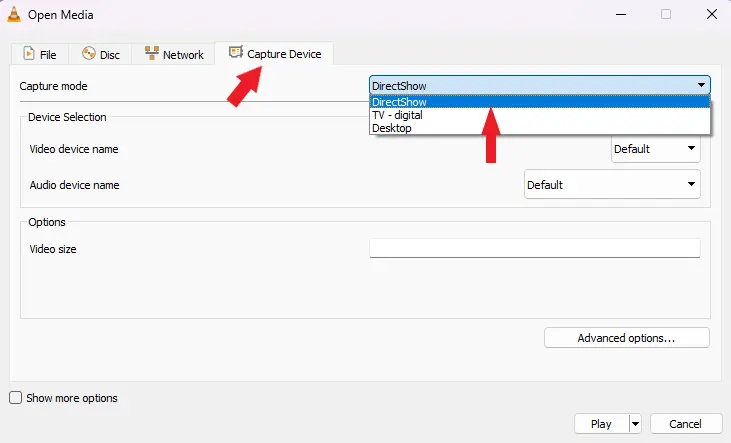
6. Now, select your video and audio device name.
7. After that, click on the drop-down menu icon next to the Play option and select the Convert option.
Note
It will record your video in default settings. You can use the Advanced Options button to change the video size and aspect ratio of the video.
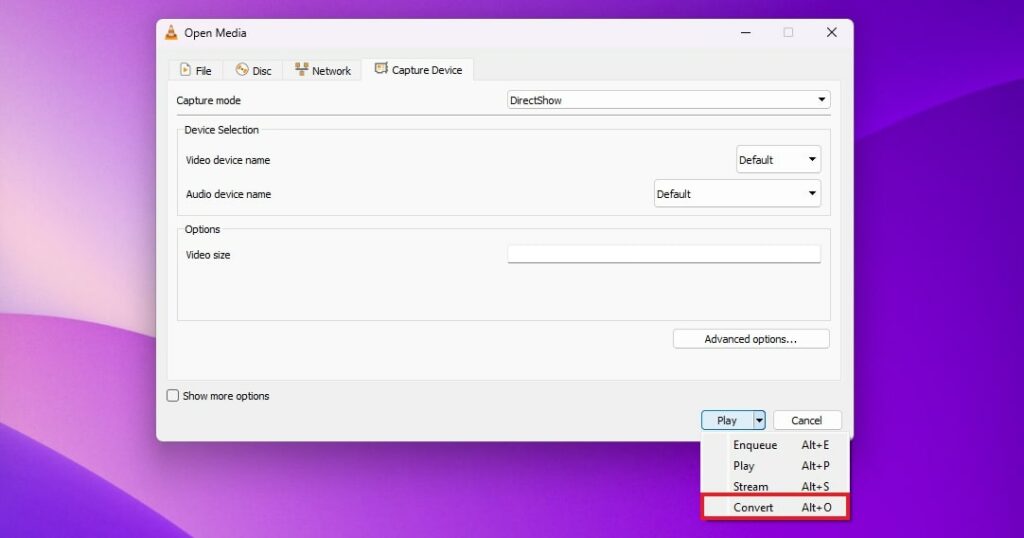
8. Select the video and audio profile from the drop-down menu.
9. Then select the destination file – where you want to save the file. For that, click Browse, select the location, name your file, and click the Save button.
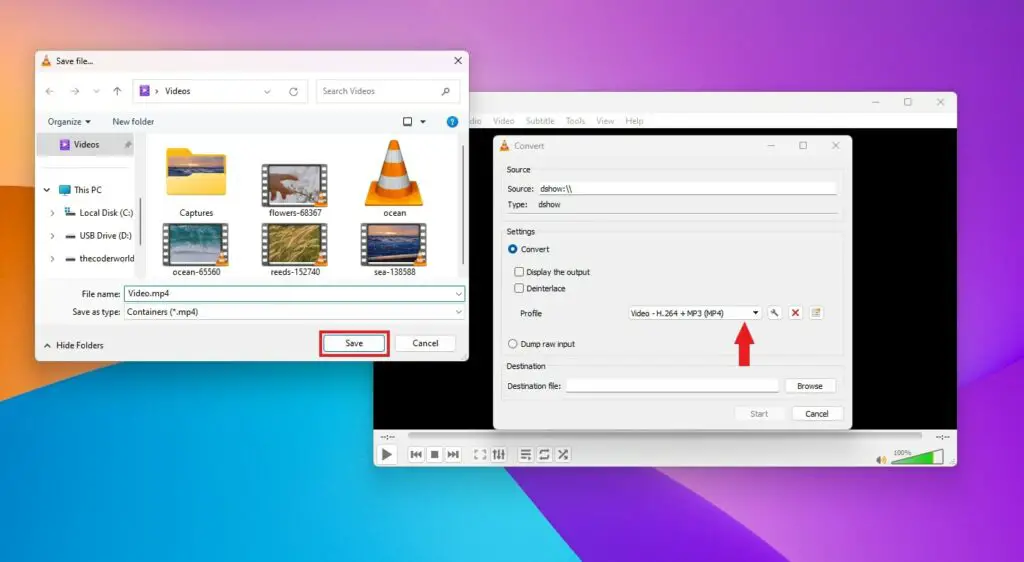
10. After that, click the Start button to record the webcam. The moving time counter tells us that the video is recording. You will then see yourself or whatever you have the camera pointed at in the main window.
11. After the recording is complete, click the Pause Icon to save the recording. The video will be saved as the file you specified before.
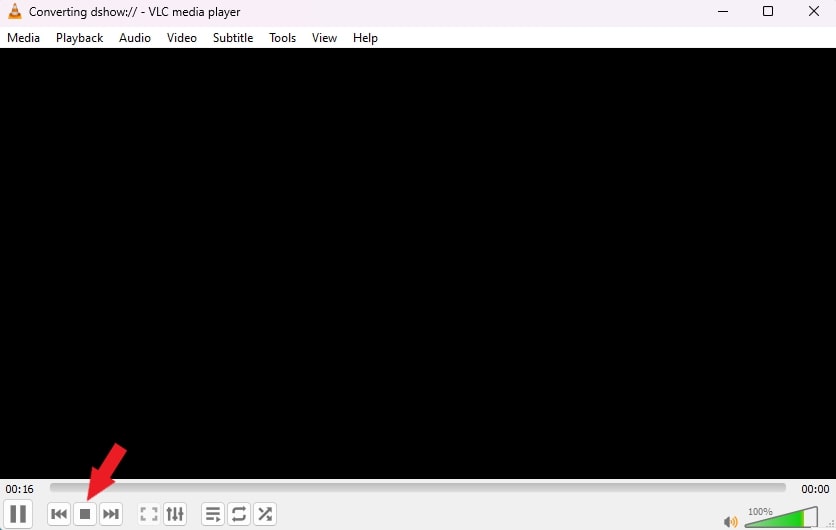
Conclusion
That’s it; this is how you can record webcam a video using VLC Media Player. VLC Media Player has advanced features that allow you to customize recording settings, apply filters and effects, and more. Take your time to explore these features and experiment with different options to enhance your recording experience.
I hope you find this guide helpful. However, If you have any queries, please do not hesitate to write them in the comment section below. I will surely reply to you.