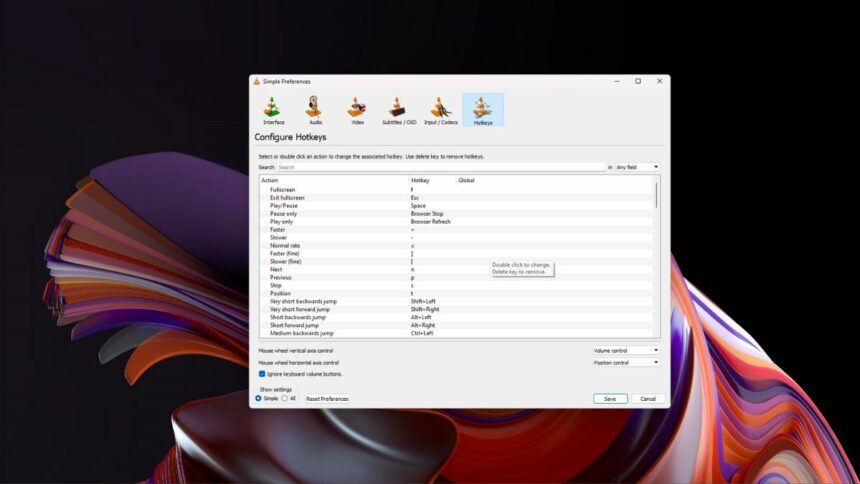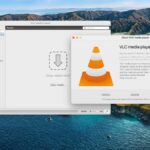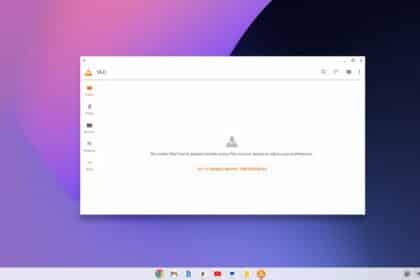VLC Media Player is a widely used media player that offers a range of keyboard shortcuts and hotkeys to make it easier for users to navigate and control their media. These shortcuts can help users adjust settings, play, pause, skip tracks, and perform other functions quickly and easily.
Here, we’ll list some of the most commonly used VLC Media Player shortcuts and hotkeys to help you enhance your media playback experience on all the major operating systems. Download VLC Media Player if you don’t have VLC installed on your device.
VLC Media Player Shortcuts and Hotkeys for Windows
VLC Media Player provides numerous shortcuts and hotkeys for Windows users, improving playback efficiency.
Here is a list of some of the most commonly used VLC Media Player shortcuts and hotkeys for Windows. Additionally, these shortcuts will work on Linux distributions and Chromebooks.
| Shortcut | Action |
|---|---|
| Playback | |
| Space | Play/pause |
| S | Stop |
| + | Faster |
| – | Slower |
| ] | Faster (fine) |
| [ | Slower (fine) |
| = | Normal rate |
| Shift + Left arrow | Back 3 seconds |
| Shift + Right arrow | Forward 3 seconds |
| Alt + Left arrow | Back 10 seconds |
| Alt + Right arrow | Forward 10 seconds |
| Control + Left arrow | Back 1 minute |
| Control + Right arrow | Forward 1 minute |
| Control + Alt + Left arrow | Back 5 minutes |
| Control + Alt + Right arrow | Forward 5 minutes |
| N | Next track |
| P | Previous track |
| T | Position/time |
| L | Normal/loop/repeat |
| E | Next frame |
| Shift + M | Disc menu |
| Shift + O | Previous title |
| Shift + B | Next title |
| Shift + P | Previous Chapter |
| Shift + N | Next Chapter |
| Ctrl + Q | Quit |
| Audio | |
| J | Decrease audio delay |
| B | Cycle audio track |
| Shift + A | Cycle audio device |
| Ctrl + Up arrow | Increase volume |
| Ctrl + Down arrow | Decrease volume |
| M | Mute |
| Display | |
| I | Show controller in fullscreen |
| Z | Zoom |
| Shift + Z | Reset zoom |
| F | Toggle fullscreen |
| Escape | Leave fullscreen/close dialogue |
| Page Up | Shrink the viewpoint |
| Page Down | Expand the viewpoint |
| Alt + 1 | 1:4 quarter crop |
| Alt + 2 | 1:2 half crop |
| Alt + 3 | 1:1 original crop |
| Alt + 4 | 2:1 double crop |
| A | Cycle aspect ratio |
| C | Cycle cropping ratio |
| O | Toggle autoscaling |
| Alt + O | Increase scale factor |
| Alt + Shift + O | Decrease scale factor |
| D | Toggle deinterlacing |
| Shift + D | Cycle deinterlace modes |
| Playlists | |
| Ctrl + F1 – F10 | Set playlist bookmark 1 – 10 |
| F1 – F10 | Play playlist bookmark 1 – 10 |
| Ctrl + W | Clear the playlist |
| Ctrl + Y | Save playlist |
| Subtitles | |
| Ctrl + 0 | Reset subtitles scale |
| Ctrl + Mouse wheel up | Scale down subtitles text |
| Ctrl + Mouse wheel down | Scale up subtitles text |
| H | Increase subtitle delay |
| G | Decrease subtitle delay |
| Shift + H | Sync subtitles |
| Alt + V | Cycle subtitle track in reverse order |
| V | Cycle subtitle track |
| Shift + V | Toggle subtitles |
| Menu and Settings | |
| Ctrl + B | Bookmarks |
| Ctrl + C | Open capture device |
| Ctrl + D | Open disc |
| Ctrl + E | Extended settings |
| Ctrl + F | Open folder |
| Ctrl + H | Hide/show menus |
| Ctrl + I | Media information |
| Ctrl + J | Codecs information |
| Ctrl + L | Hide/show playlist |
| Ctrl + M | Messages |
| Ctrl + N | Open network stream |
| Ctrl + O | Open file |
| Ctrl + P | Preferences |
| Ctrl + R | Convert/save |
| Ctrl + S | Streaming |
| Ctrl + T | Go to time |
| Ctrl + V | Paste location/MRL |
| Ctrl + Shift + W | VLM configurator |
| Alt + A | Audio menu |
| Alt + H | Help menu |
| Alt + I | View menu |
| Alt + L | Playback menu |
| Alt + M | Media menu |
| Alt + S | Tools menu |
| Alt + T | Subtitle menu |
| Shift + S | Snapshot |
| Shift + R | Record |
| R | Random |
| Enter | Select menu entry (DVD) |
| Arrow keys | Navigate menus (DVD) |
VLC Media Player Shortcuts and Hotkeys for macOS
However, if you are on macOS, VLC Media Player also provides an array of shortcuts and hotkeys tailored for macOS users, optimizing their media playback experience. These shortcuts enable users to effortlessly utilize the media player.
Here is a list of some command keyboard shortcuts for macOS:
| Shortcut | Action |
|---|---|
| Playback | |
| Spacebar | Play/Pause |
| Command + Right Arrow | Fast Forward |
| Command + Left Arrow | Rewind |
| Control + Right Arrow | Next Track |
| Control + Left Arrow | Previous Track |
| L | Loop |
| Alt + Right Arrow | Jump Forward |
| Alt + Left Arrow | Jump Backward |
| Command + Plus (+) | Increase Playback Speed |
| Command + Minus (-) | Decrease Playback Speed |
| Volume and Audio | |
| Command + Up Arrow | Volume Up |
| Command + Down Arrow | Volume Down |
| M | Mute/Unmute |
| H | Subtitle Delay Up |
| G | Subtitle Delay Down |
| K | Audio Delay Up |
| J | Audio Delay Down |
| Display and Interface | |
| Command + F | Full Screen |
| Escape | Exit Full Screen |
| Command + Option + F | Toggle Fullscreen |
| Command + Option + S | Snapshot |
| Command + Option + O | Advanced Controls |
| Command + Option + P | Show/Hide Playlist |
| Command + Option + E | Show/Hide Equalizer |
| Command + Option + V | Show/Hide Subtitles |
| Command + Option + A | Show/Hide Audio Track |
| Command + Option + T | Show/Hide Time |
| Command + Option + B | Show/Hide Advanced Controls |
| Command + Option + D | Show/Hide Effects and Filters |
| Command + Option + M | Show/Hide Messages |
| File and Application | |
| Command + O | Open Media |
| Command + Q | Quit VLC Media Player |
Customize the Keyboard Shortcuts
These are just a few shortcuts and hotkeys available in VLC Media Player. You can also customize these shortcuts or add your own by accessing the preferences window and selecting the Hotkeys option.
Here’s how you can do so:
1. Click on the Tools option on the top menu bar and then click on the Preferences option.
2. Alternatively, you can use the keyboard shortcut Ctrl + P to open the preferences window. For macOS, use Command (⌘) + , keyboard shortcut.
3. After that, click the Hotkeys option in the preferences window.
4. Here, you will see a list of default shortcuts for various functions. If you want, you can also customize it.
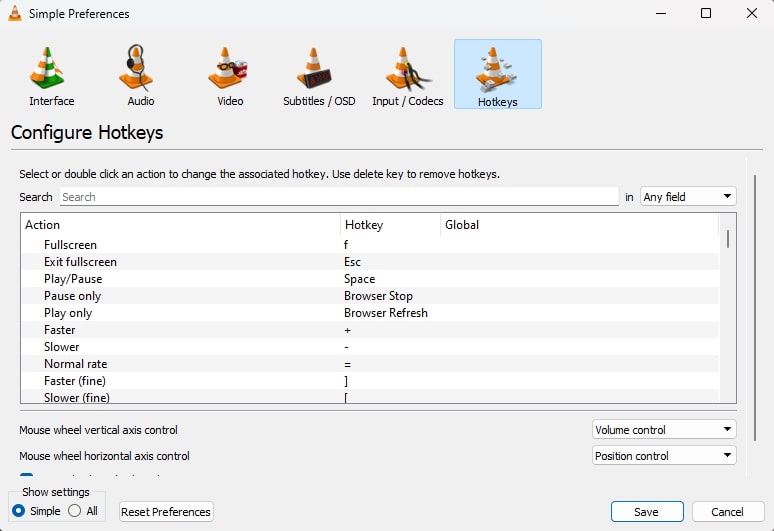
Conclusion
That’s it; this is the list of the most commonly used VLC Media Player shortcuts and hotkeys. These shortcuts can significantly enhance your experience with VLC, allowing you to navigate through your media effortlessly and efficiently. Whether you’re controlling playback, adjusting volume, or managing subtitles, mastering these shortcuts can make your media playback smoother and more enjoyable.
If you found this guide helpful, consider sharing it with your friends to help them improve their VLC Media Player experience as well. Additionally, if you have any questions or need further assistance, feel free to leave a comment below. I’ll be more than happy to help you out.