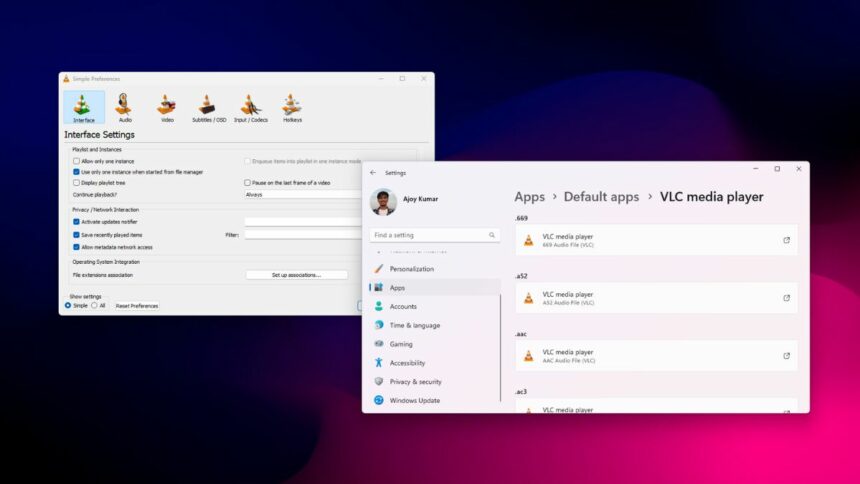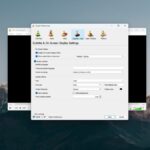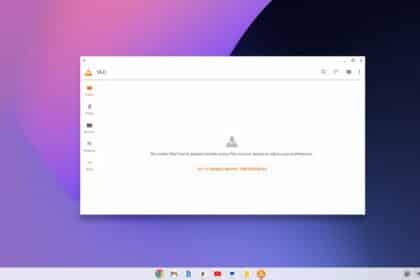Many people prefer VLC over Windows default player. To play all the different video file types in VLC Media Player, you need to change the default file associations in VLC.
Here, we will walk you through the steps to change file association in VLC Media Player, allowing you to play your favorite media files effortlessly in VLC.
Change File Associations in VLC Media Player
Changing file associations in VLC Media Player is a simple process and can be done by following some easy steps.
Step 1: Open VLC Media Player on your device. If not installed, download the latest version of VLC.
Step 2: Click on the “Tools” option on the top menu bar and then click on “Preferences.” Or, use the keyboard shortcut Ctrl + P to open the preferences window.
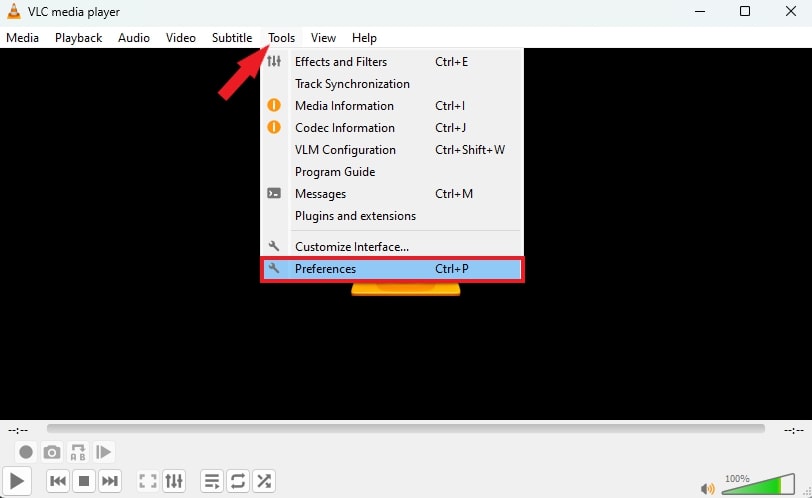
Step 3: It will open the preferences window. Click on the “Interface” tab and look for the “File Extensions Association” option. After that, click on the “Set up associations” option and select all the video files. Then click on the “Save” button and relaunch VLC.
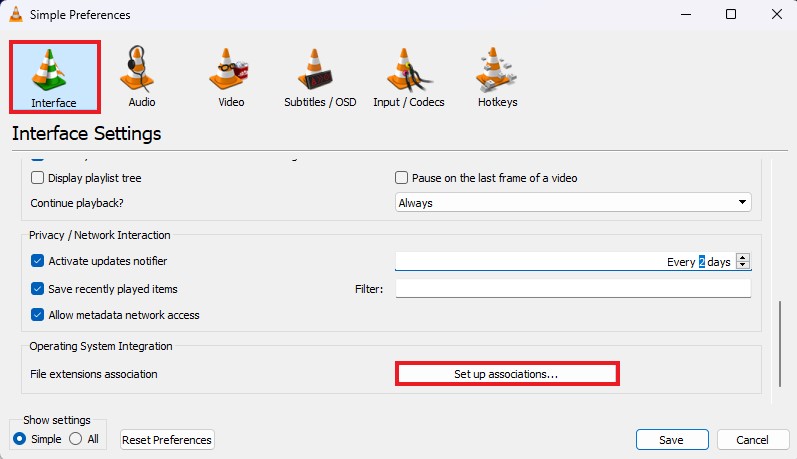
However, sometimes these steps may not work. You need to change it from the Windows settings. Essilacy in Windows 11.
How to Change File Associations in VLC on Windows 11
If you get an error message, go to settings > apps> default apps to change the default apps. Then you can follow the steps mentioned below:
Step 1: Open “Settings” and click on the “Apps” tab from the left panel. Then select the “Default Apps” options present to the right of your screen.
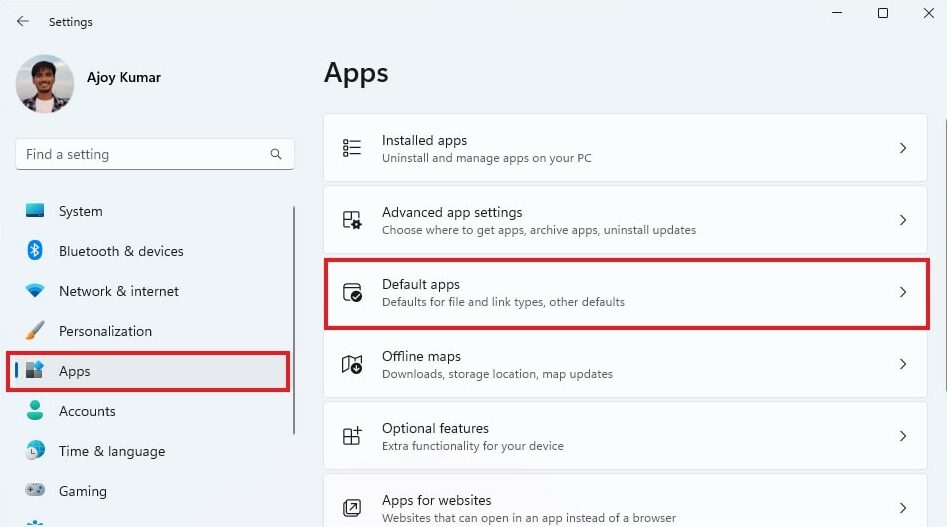
Step 2: On the “Set Defaults for Application” search box, search for “VLC Media Player” and select it.
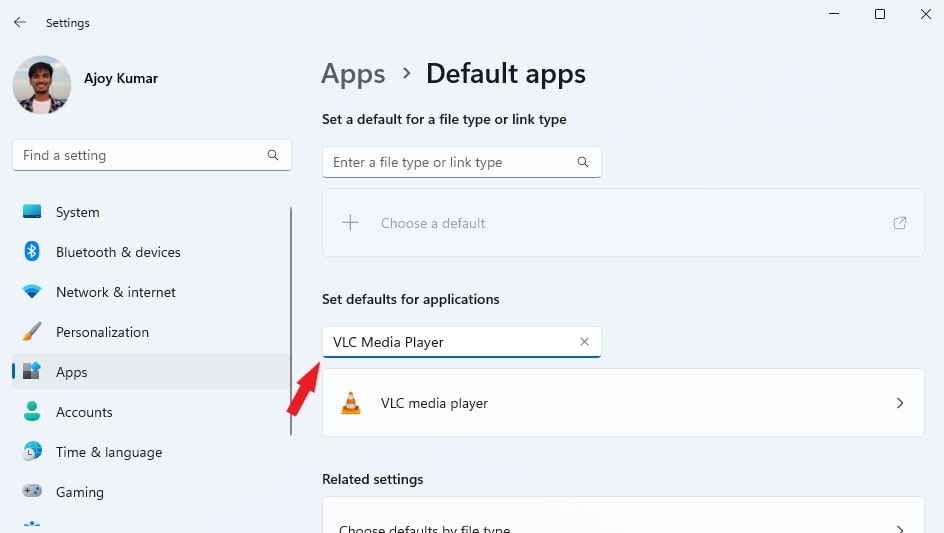
Step 3: You’ll see a list of different video file types with their current associated app.
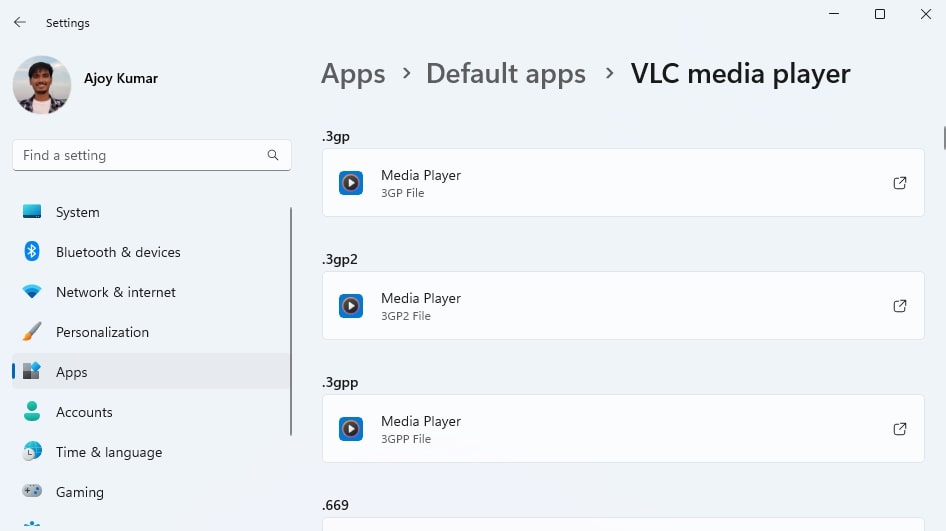
Step 4: To change file associations in VLC, select every file type and change the currently associated app to VLC Media Player. Then click on the “Set Default” button.
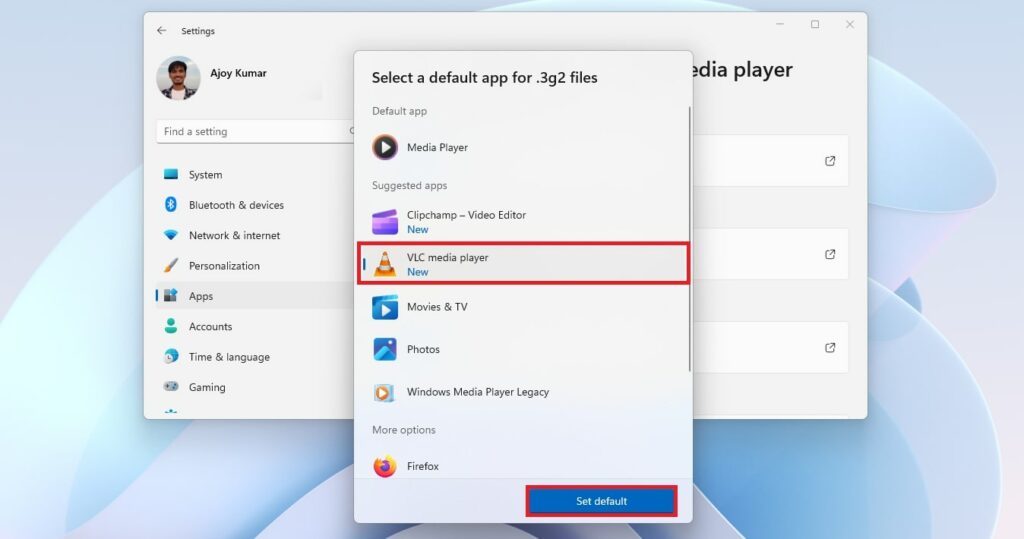
Conclusion
That’s it; this is how you can change file associations in VLC Media Player. You can also make VLC the default media player so that all the video file formats will open on VLC. Here is a guide for macOS to make VLC default. I hope you find this guide helpful. If you have any queries, please do not hesitate to write them in the comment section below. I will surely reply to you.