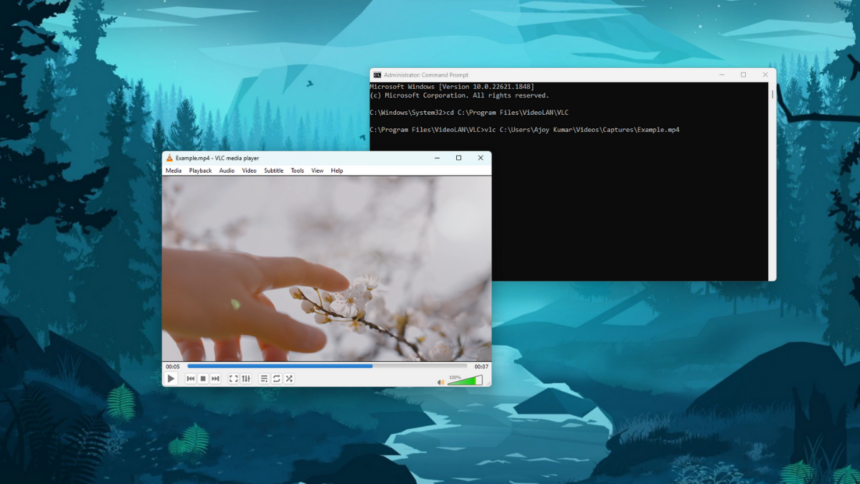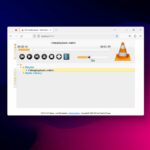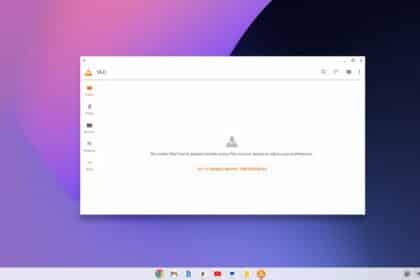We are quite accustomed to the Graphical User Interface (GUI) of VLC Media Player. We use the GUI to operate VLC. Did you know that you can also use VLC Media Player through the Windows command prompt? It is a command line interface, where to perform any task, we need to type out commands to instruct the software to start and execute the desired actions.
Using VLC through the command prompt is not as convenient as using the GUI, as you have to run certain commands to operate it. In this guide, we will explore how to play videos using the Command Prompt with VLC Player.
How to Play Video with VLC using Command Prompt
First, you have to download and install VLC Media Player on your device. You can check out our guide on how to install VLC on a Windows PC.
After that, you can follow the steps below to play a video with VLC using the command prompt on the Windows operating system:
1. Open Command Prompt as an administrator. To do that, search for ‘cmd‘ in the Windows search bar and click on the Run as Administrator option.
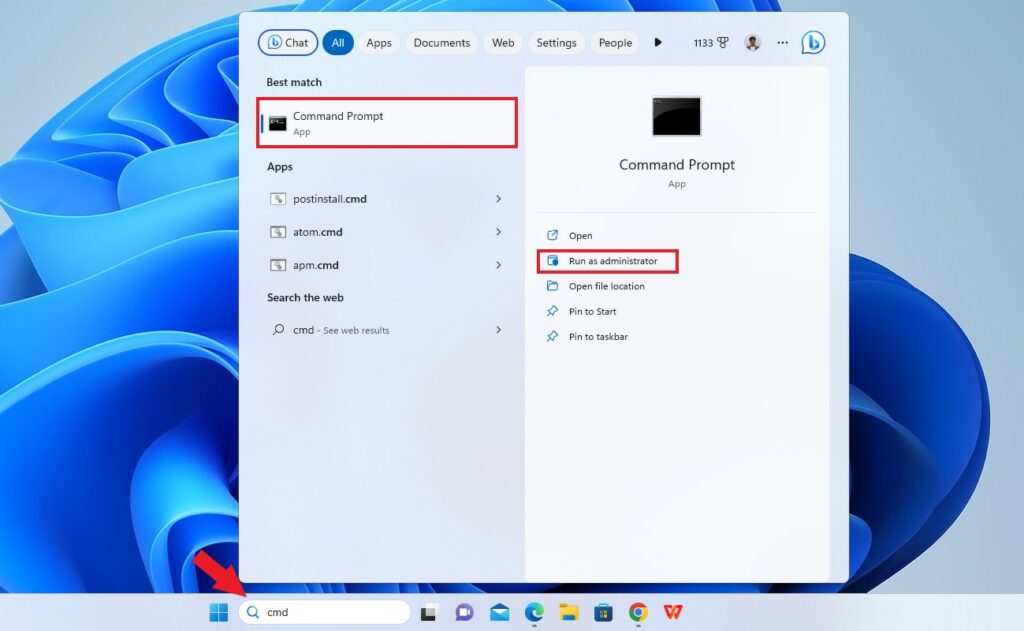
2. Now, you need to navigate to the installation folder of VLC Media Player. If it is installed in the default folder (C:\Program Files\VideoLAN\VLC), you can execute the following command:
cd C:\Program Files\VideoLAN\VLC
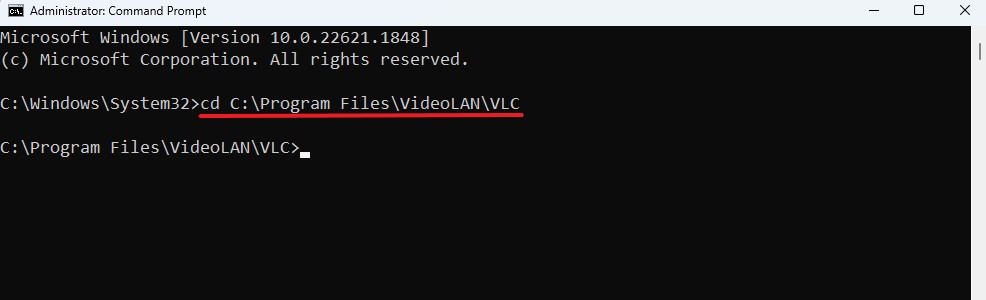
Note
If you have installed it in a different drive or folder, you need to replace it using the ‘cd’ command.
3. Once you are in the VLC installation folder, you can use the ‘vlc file-path‘ command in the command prompt to play the video. To do this, you need to know the exact path of the media file you want to play.
4. To obtain the file path, navigate to the media file, right-click on it, select Properties, and copy the path.
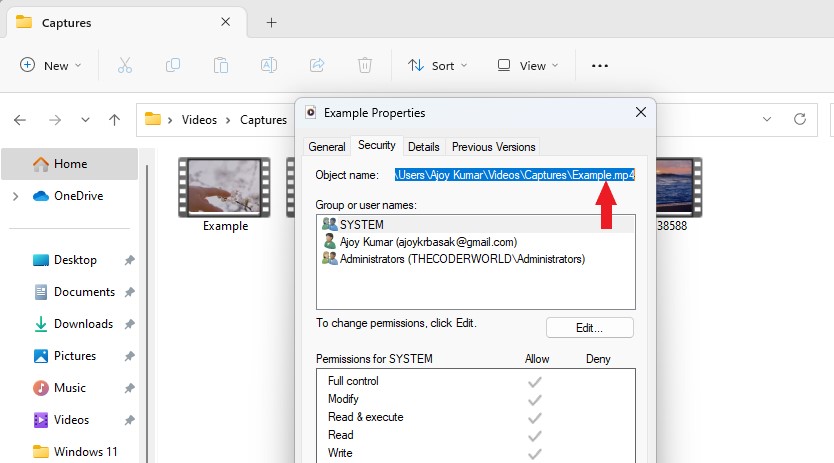
5. If you have a file named Example.mp4 on your desktop, run this command:
vlc C:\Users\user-name\Desktop\Example.mp4
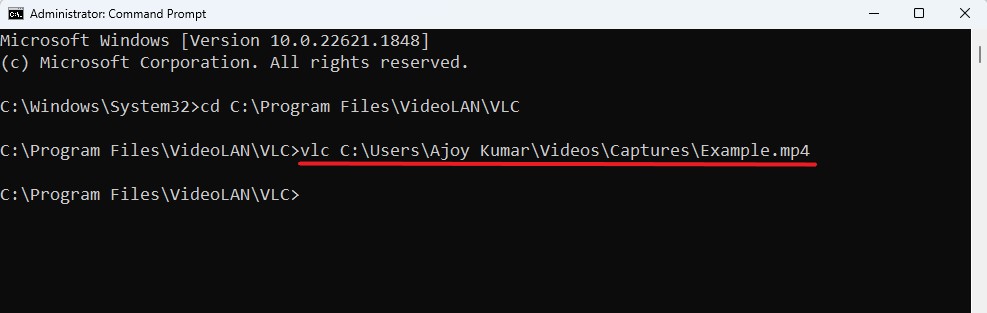
6. VLC Media Player will open and start playing the video. Similarly, if you want to play an online video with VLC Media Player, use this command vlc video-url
vlc https://youtu.be/eS4fOzNqQTM
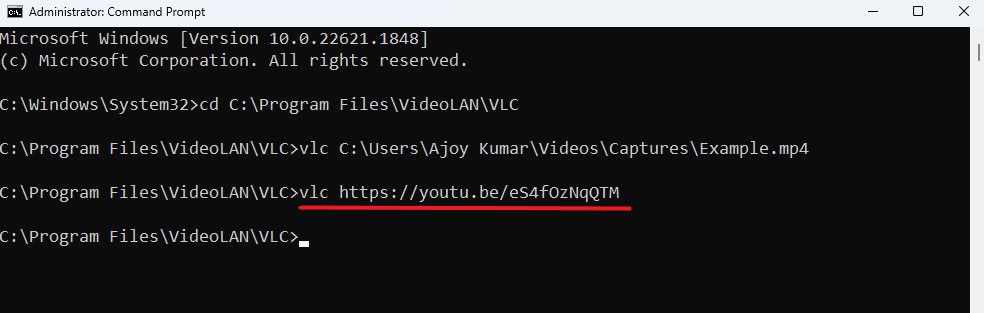
That’s it! This is how you can play a video using the command prompt. If you want to know more command prompt commands that you can use with VLC Media Player, you can run this command: vlc --help.
How to Fix VLC is Not Recognized
If you encounter the error vlc is not recognized as an internal or external command,
operable program or batch file. While running the VLC command, it means that VLC is not properly installed or its installation path is not set in the system’s environment variables.
To add the VLC installation path to the environment variable, you can follow the steps mentioned below:
1. Copy the VLC Media Player installation path.
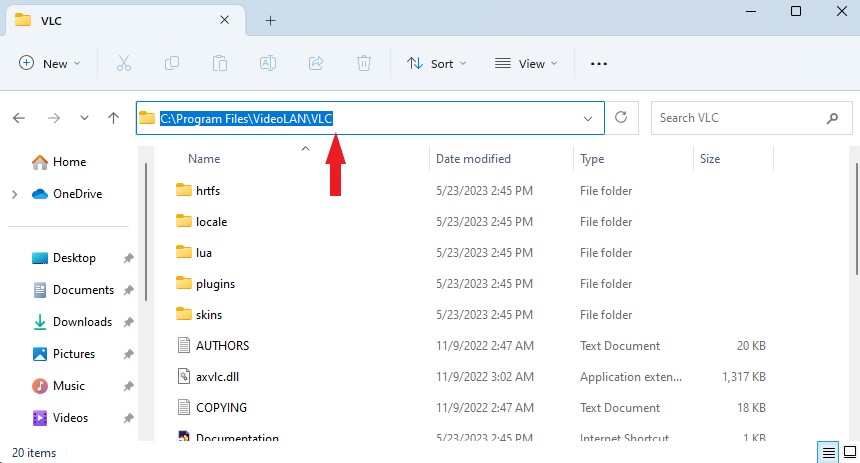
2. Open the Settings and click on the System tab in the left panel.
3. Look for an option called About and click on it.
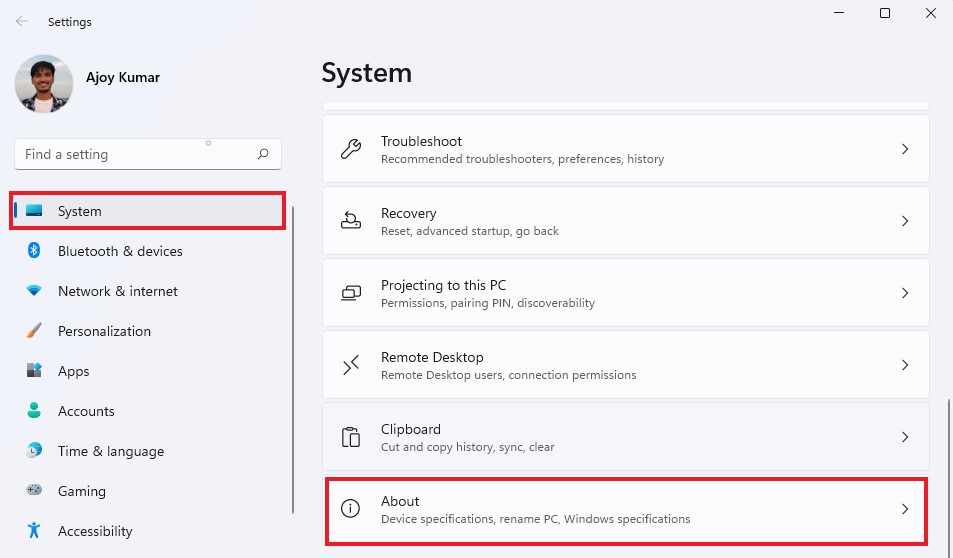
4. Now, you will get all your device specifications. Click on the Advanced System Settings option to access the System Properties.
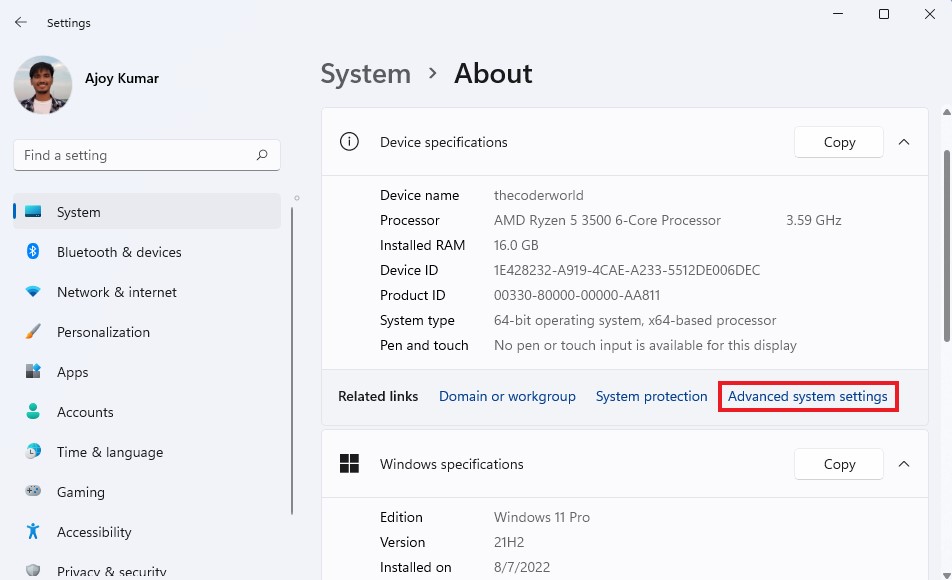
5. It will open the system properties window. Here, click on the Advanced tab and select the Environment Variables option.
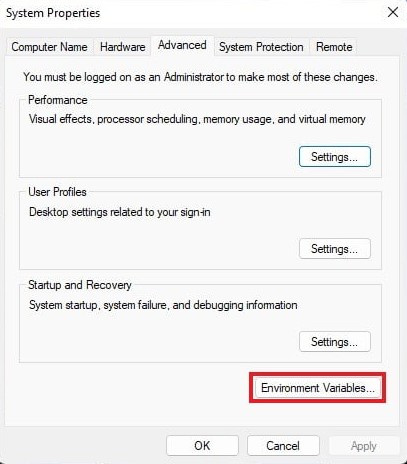
6. Here, under the system variable section, you need to select the Path variable and click on the Edit button.
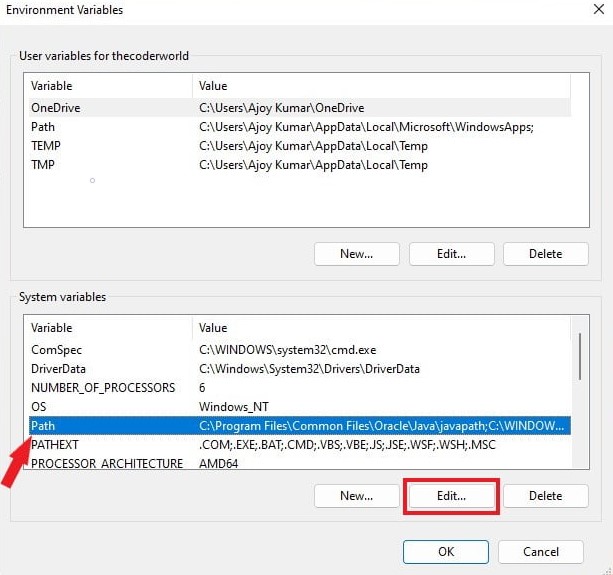
7. Now, click on the New button and add the installation path of the VLC Media Player that we have copied.
8. After that, click on OK to save the changes.
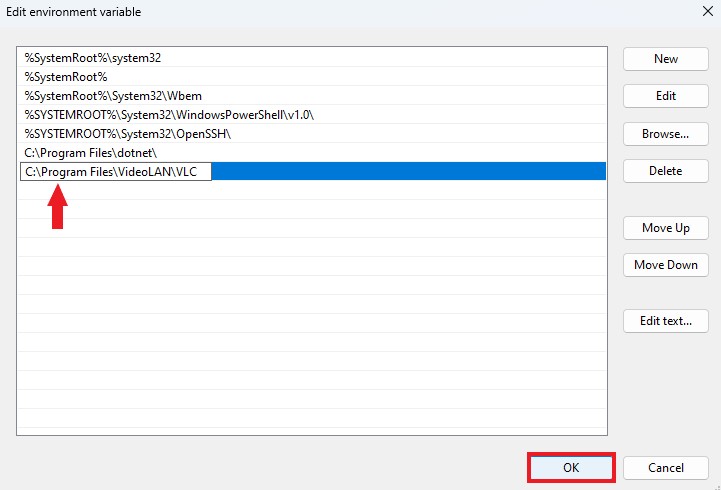
Now, this should fix the error “vlc is not recognized” when you run it in the command prompt.
Conclusion
That’s it! This is how you can play videos with VLC Media Player using the Command Prompt on the Windows operating system. This method comes in handy when you need to open a video quickly and you know its location.
I hope this guide was helpful to you. If you have any doubts or suggestions, you can leave them in the comment section, and I will surely respond to them.