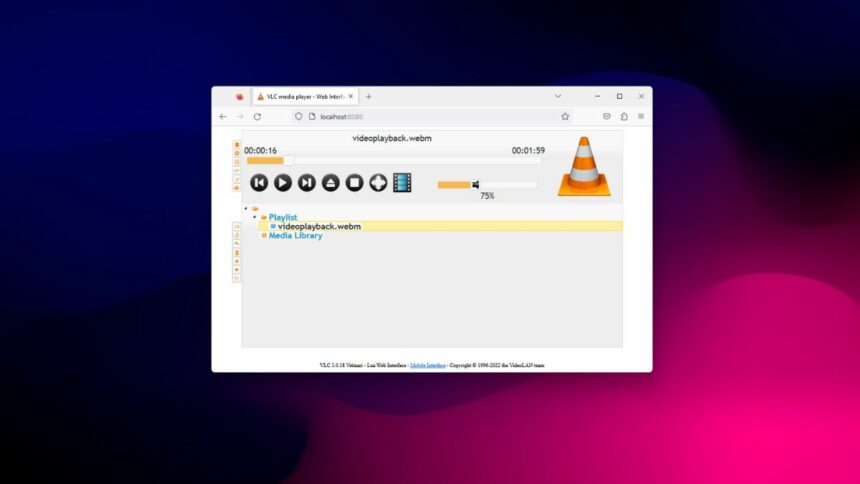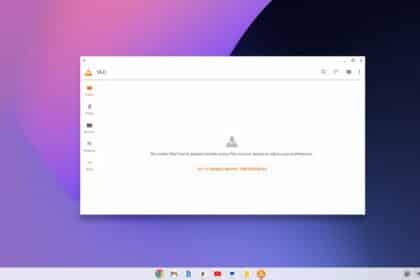Do you know that you can also remote control your VLC Media Player using any web browser? Here is a complete guide that will walk you through the process. VLC Media Player is a feature-rich video player that offers numerous convenient features, including a web interface. This feature allows you to access your VLC Media Player from a web browser, enabling playback control from another device.
It is useful for media control, as you can remotely control it from a smartphone or any other device such as a laptop or desktop. To do so, you simply need to activate VLC’s Web Interface. By default, it is turned off, so you will need to enable it in order to use it.
What is a Web Interface?
It is a built-in feature of VLC Media Player that allows you to control the media controls remotely from a distance using a web browser on any device, such as a laptop or smartphone. This feature enables you to control functions like Play, Pause, Backward, Forward buttons, Timestamp, and Volume control.
Just ensure that the devices are connected to the same network. This way, you can easily manage your media playback on VLC Media Player while enjoying your media on your PC.
How to Remote Control VLC Media Player Using Browser
Here are the steps you need to follow to remote control VLC Media Player using a web browser. For that, you have to activate the web interface and set up the controllers.
1. Activating Web Interface
First, let us activate the VLC’s Web Interface. For that, you can follow the below steps:
1. Open VLC Media Player on your computer. If you are not using the latest version, then Download VLC Media Player.
2. Click on the Tools option on the top menu bar and then click on Preferences. Or, use the keyboard shortcut Ctrl + P to open the preferences window on the Windows operating system. However, if you are a Mac user use Command + , to open it.
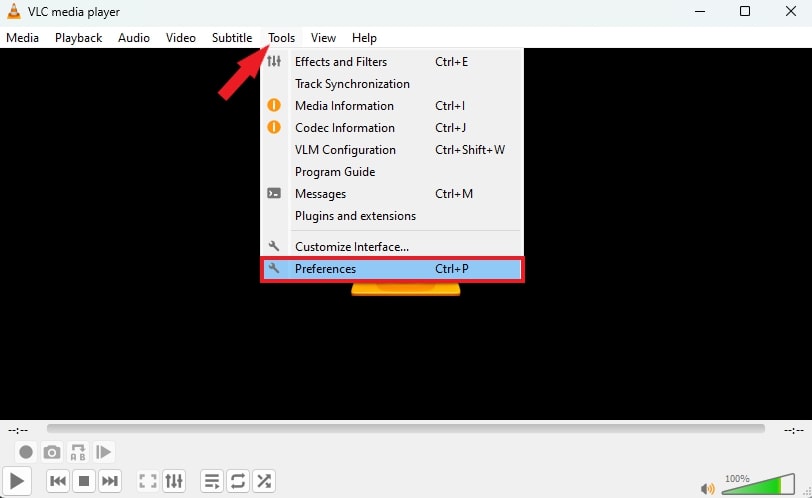
3. It will open the Simple Preferences window. Here, in the Show Settings section, switch to the radio button that says the All option to access the Advanced Preferences options.
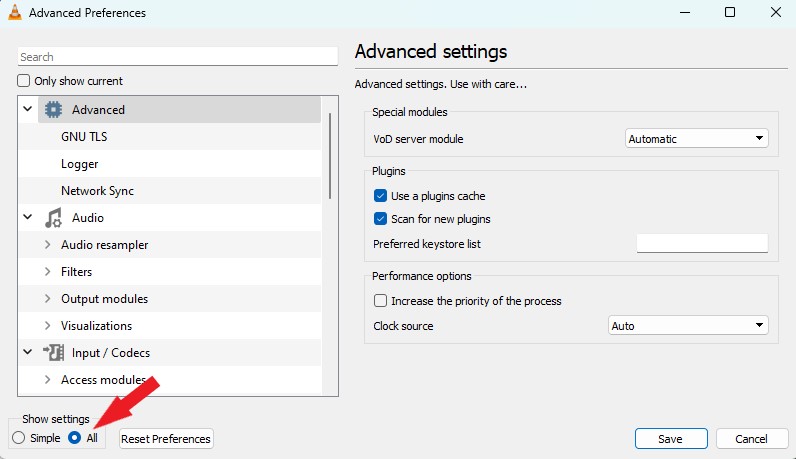
4. Now, scroll down and look for the Interface option.
5. Here, select Main Interfaces, and on the right, you will find the interface module. Choose the Web option.
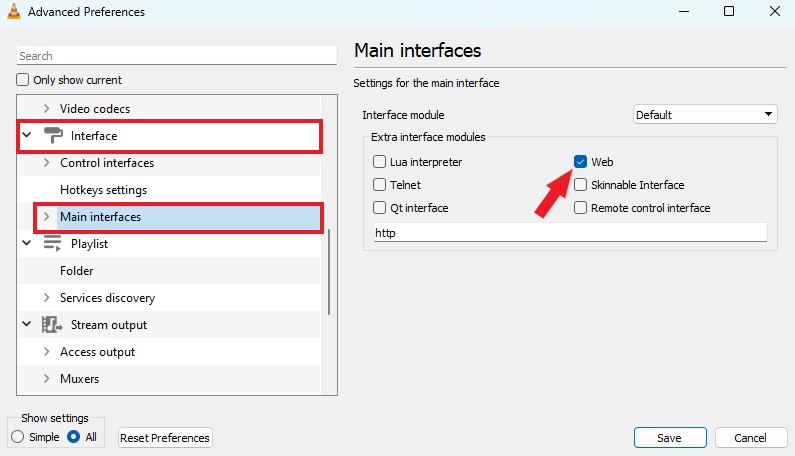
6. Once the web interface is enabled, you need to restrict access by setting a password. To do this, expand the Main Interfaces option and select the Lua option.
7. In the Lua interface window, navigate to the Lua HTTP section and enter a password in the respective text box.
8. Then click on the Save button and restart the VLC Media Player.
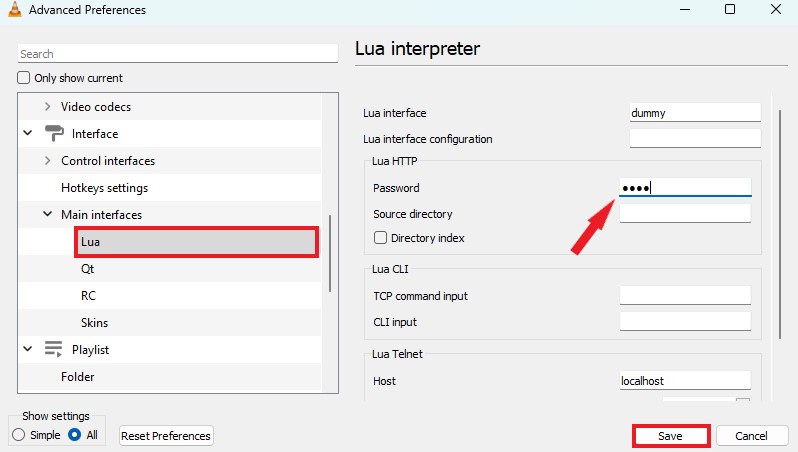
The feature has been activated successfully. However, if prompted by Windows Firewall, grant VLC access to both public and private networks.
2. Controlling VLC from a web browser
Once you have activated the web interface on VLC. Now, let’s discuss how we can control VLC Media Player from a web browser.
For that, you can follow these steps:
1. Open VLC and play any media files. It is better if you open a playlist so that you can access it from the web interface later.
2. On your PC, open any web browser and visit localhost:8080.
3. Here, you will get the login screen, just enter the password you have created to sign in.
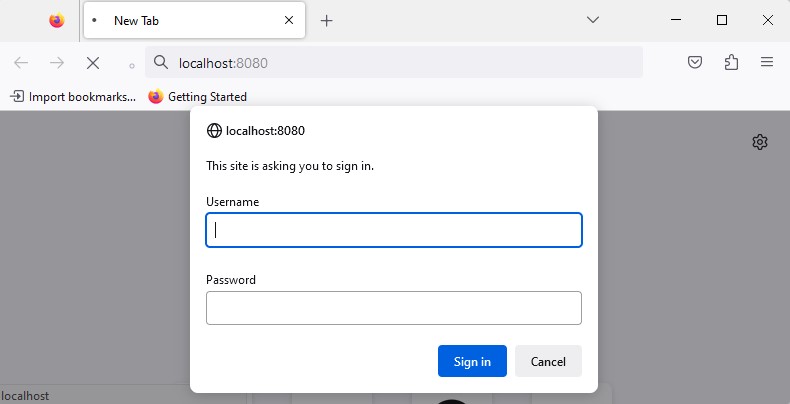
4. After that, you will see the VLC’s Web Interface control.
5. Here, you will have access to all the media controls, including Play, Pause, Backward, Forward buttons, Timestamp, and Volume control. With these controls, you can easily manage your media playback on VLC Media Player.
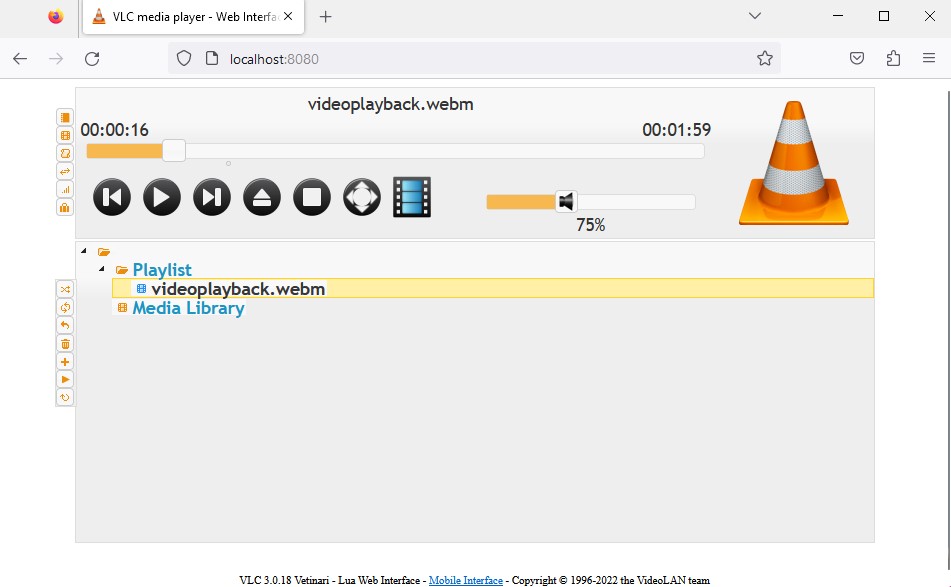
3. Controlling VLC Using a Smartphone Browser
Similarly, you can also use a web interface on your smartphone to remotely control your VLC Media Player from a distance. For this, you don’t need to edit the .hosts file on the latest version of VLC. You simply need to connect your smartphone to the same network or Wi-Fi.
After that, follow the steps below:
1. Open Command Prompt as an administrator and run the following command to know the IP address:
ipconfig/all
Note
For Mac, open the Termial and run these commands:
- For Wi-Fi –
ipconfig getifaddr en0 - For Wired Connection –
ipconfig getifaddr en1
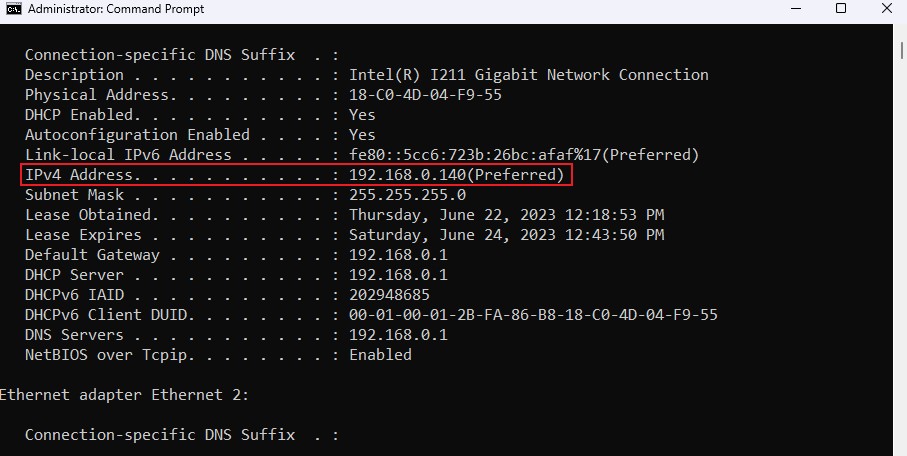
2. Look for the IPv4 Address. In this example, it appears as 192.168.0.140. However, the IP address will be different in your case.
3. Now, open your smartphone’s browser and type in 192.168.36.102:8080. It will prompt you for the username and password. Enter only the password, leaving the username field blank.
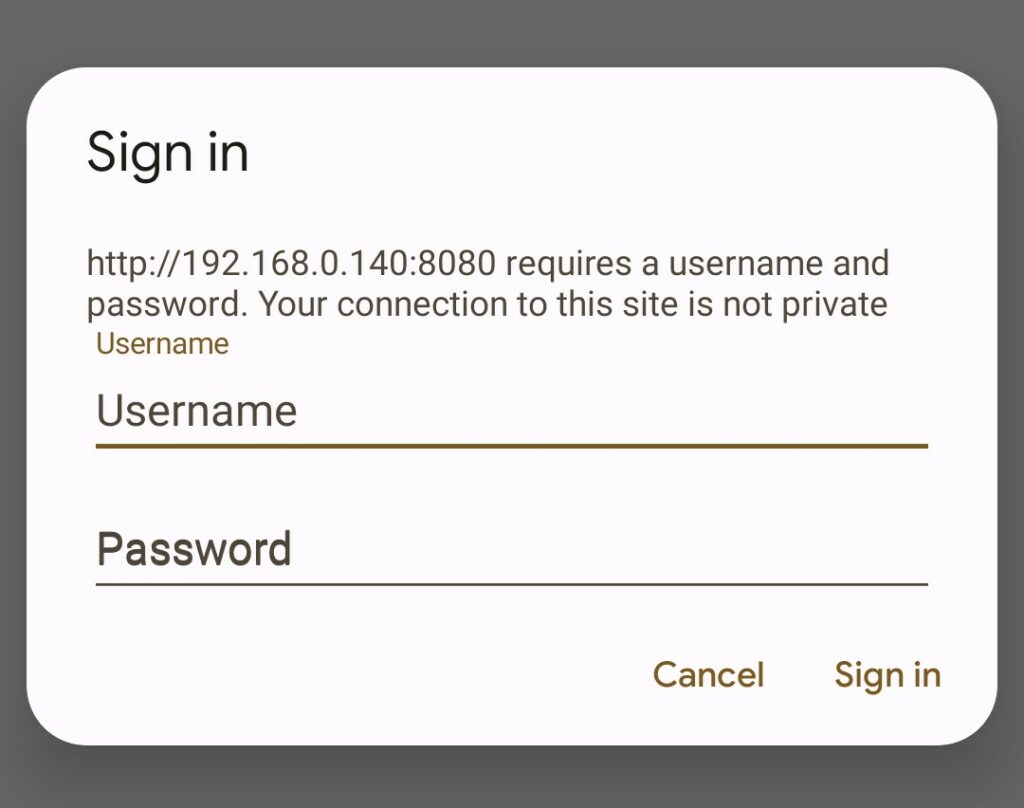
4. Then tap on the Sign In button and the mobile interface will load up.
5. After that, you are ready to control your VLC player remotely from a distance using your phone.
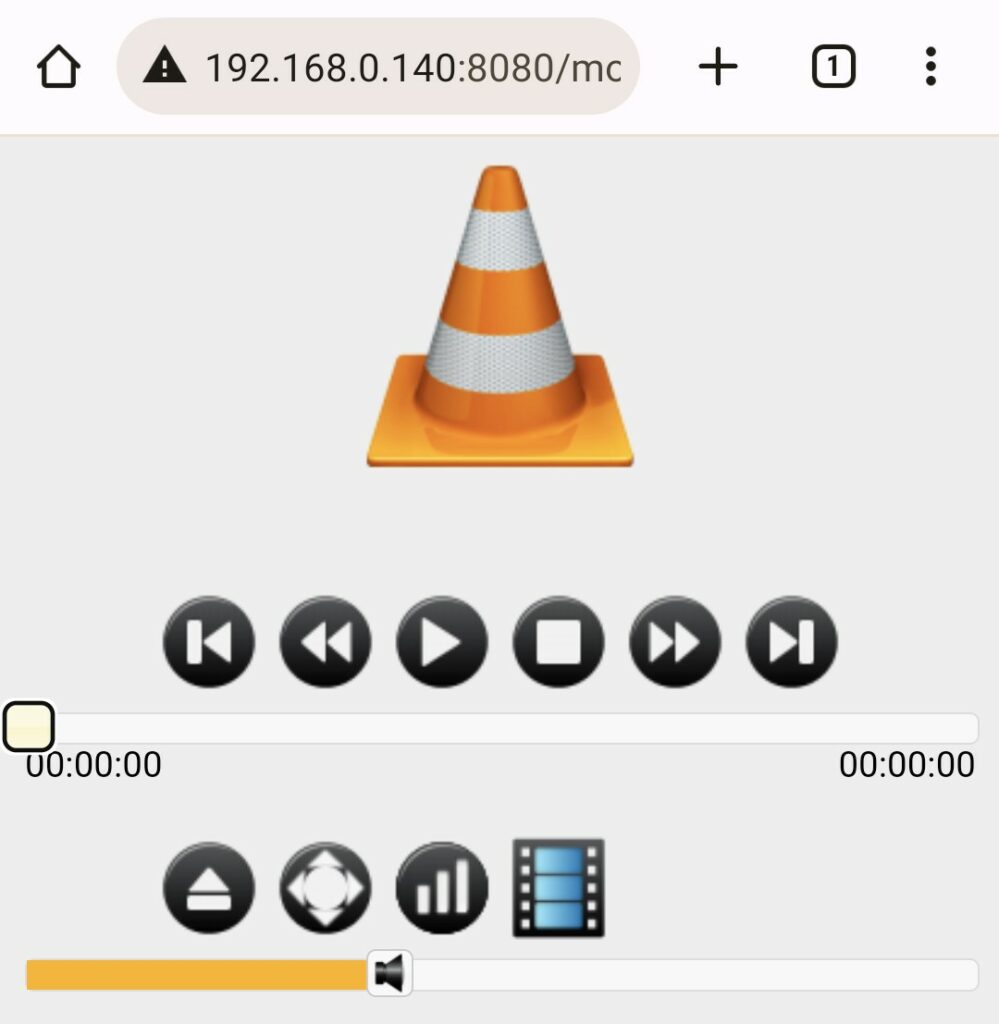
Conclusion
That’s it! This is how you can remote control your VLC Media Player using any browser, whether from your desktop browser or smartphone browser. With remote control capabilities, you can conveniently manage playback, adjust volume, and even browse your media library from anywhere within your network.
I hope you found this guide helpful. If you have any questions or encounter any issues while using the feature, please feel free to leave them in the comment section below. Your feedback is valuable, and I am always here to assist you in making the most out of your VLC Media Player experience.