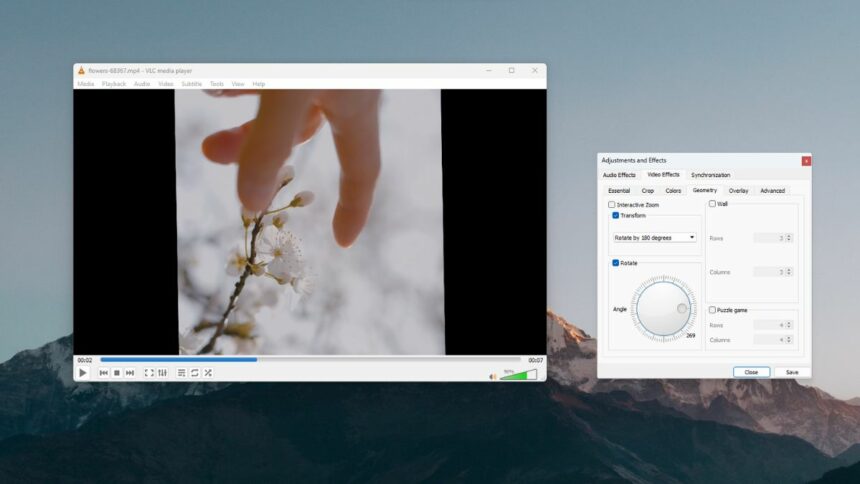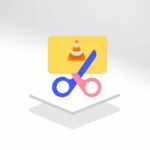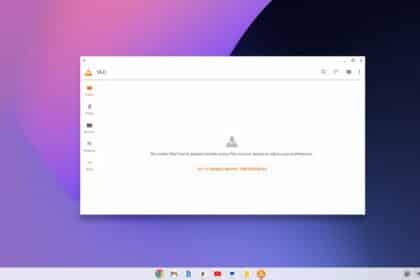VLC Media Player is a versatile media player out there. With it, you can not just play any file format. However, you can also use it as an audio and video converter, streaming service, and more. Do you know? You can also use it as a simple video editing tool.
If you’re stuck with a video that’s the wrong way around, you might need to think about rotating it. You could use professional video editing software on your device. Do you know? You can also do it using the VLC Media Player. Here is a complete guide on; how to rotate and save a video in VLC Media Player on Windows and macOS.
Uses of Rotating a Video
If you are wondering why you should use the rotate feature of VLC Media Player, then check out some uses of the feature:
- It can help you to correct a video that has been taken in the wrong way or angle. For example, the person who took the video decides to rotate the camera device while taking the video. One way to watch it normally is to rotate it by VLC.
- You can watch the video from any angle by rotating the video.
- You can flip the video.
- Or, use the rotate feature to edit the video at a certain angle.
How to Rotate a Video in VLC Media Player on Windows 11
For various uses, videos can be flipped, rotated, and even transposed. Videos can be easily rotated by 90, 180, and 270 degrees in the clockwise direction. The video can also be rotated by arbitrary angles like 1 degree, 27 degrees, and so forth.
Here are the steps you can follow to rotate a video in VLC Media Player:
1. Open the VLC Media Player app. Download VLC Media Player if you don’t have VLC installed.
2. After that, click the Media tab from the top menu.
3. Then click on the Open File option, or use Ctrl + O and choose your video file.
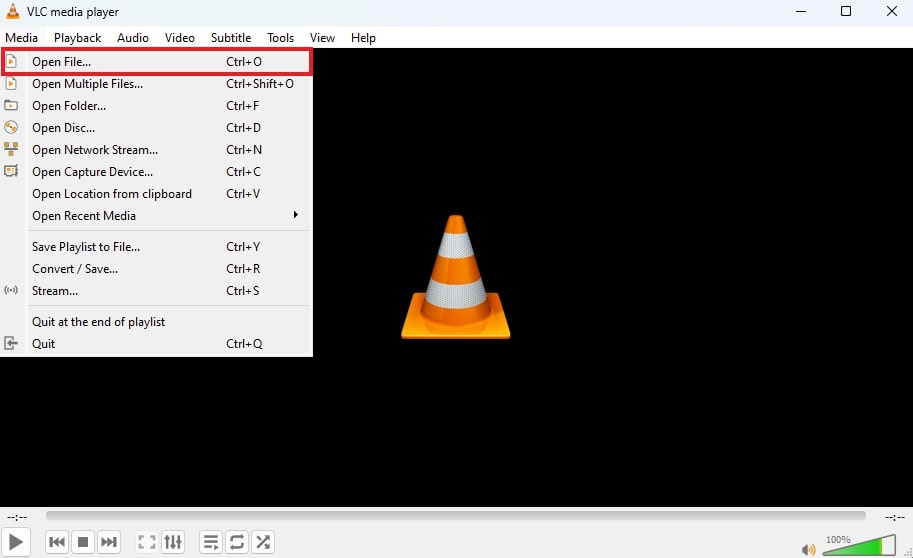
4. Click the Tools tab from the top menu and click on the Effects and Filters option. Or, you can use the shortcut keyboard Ctrl + E.
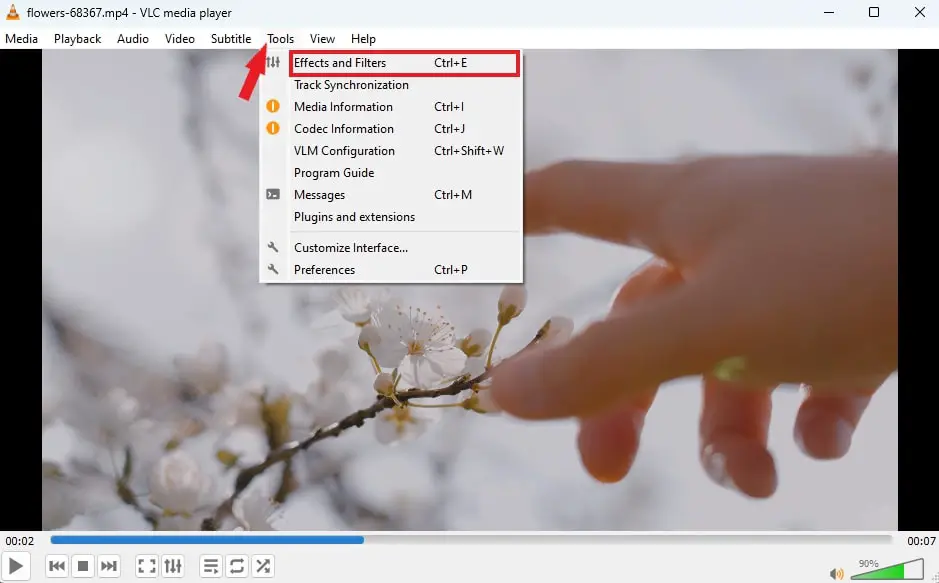
5. It will open the Adjustment and Effects window. Now, click the Video Effects tab and select the Geometry option.
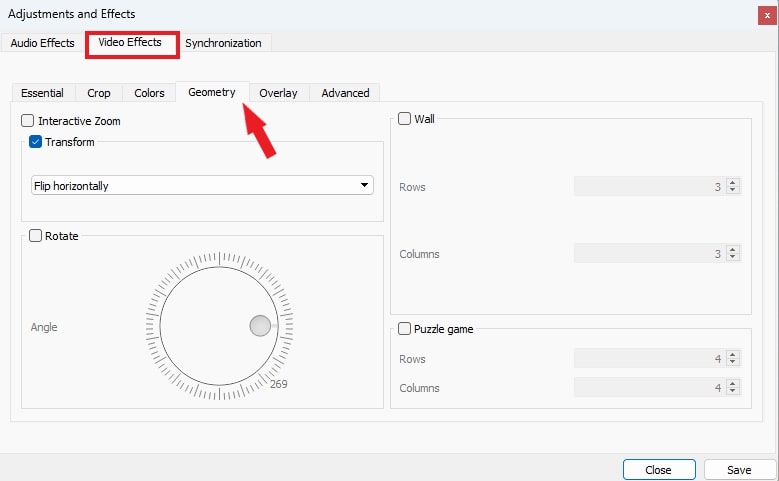
6. To rotate the video by a fixed angle. Check on the checkbox beside the text that says Transform option. Then from the drop-down menu, select the desired option to rotate the video.
- Rotate by Fixed Angle
- Flip horizontally
- Flip vertically
- Transpose
- Anti-transpose
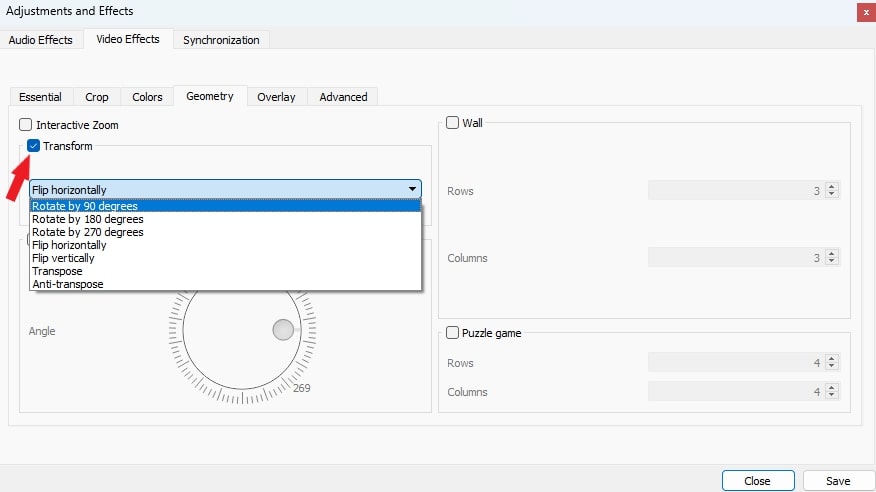
7. If you want to rotate the video by a certain angle, you can check on the checkbox beside the text that says Rotate and move the angle dialer around.
8. Then click on the Save button to apply the settings.
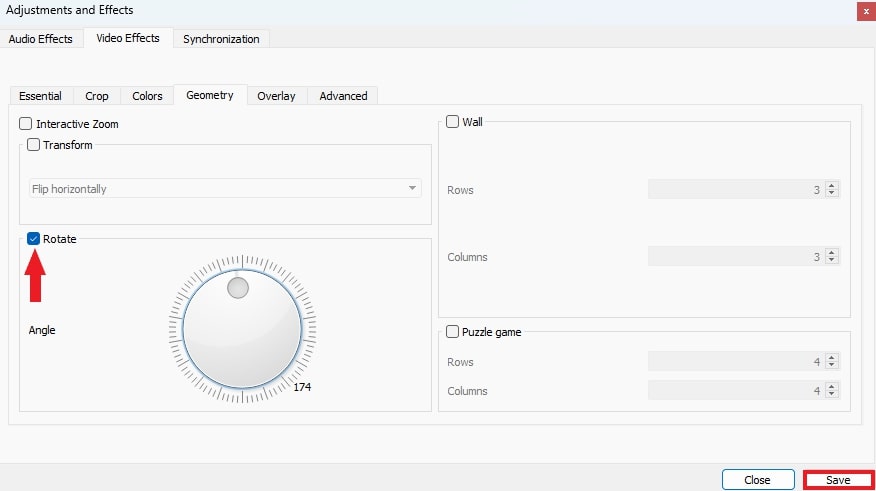
Note
The effects will remain in place for any videos you play in VLC Media Player. If you want to disable the rotate video feature for other video files, you’ll need to repeat these steps and uncheck the rotate option.
How to Save a Rotated Video in VLC
The steps that you followed above just rotated the video for playing only. If you want to save the rotated video, follow these instructions after the above steps:
1. Click the Media tab from the top menu.
2. Then click on the Convert/Save option, or use the Ctrl + R shortcut key.
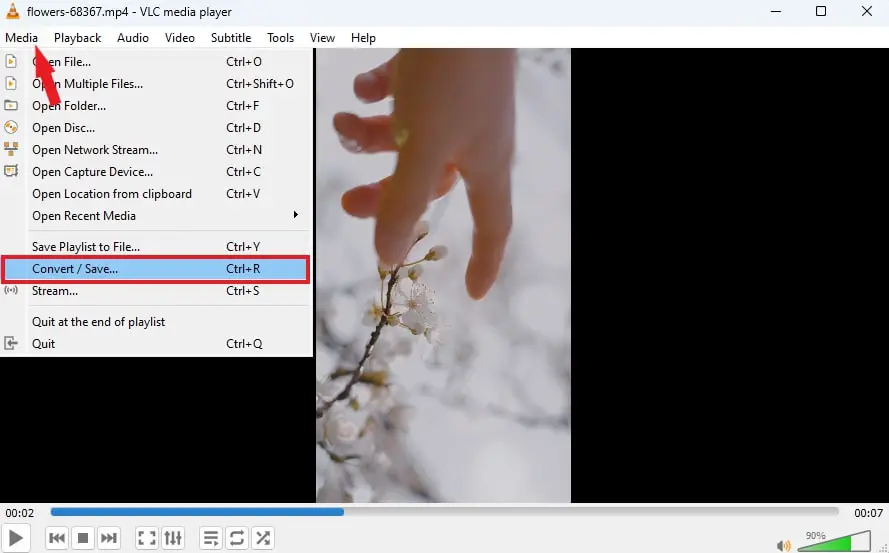
3. After that, click on the Convert/Save button to save the video with rotate settings.
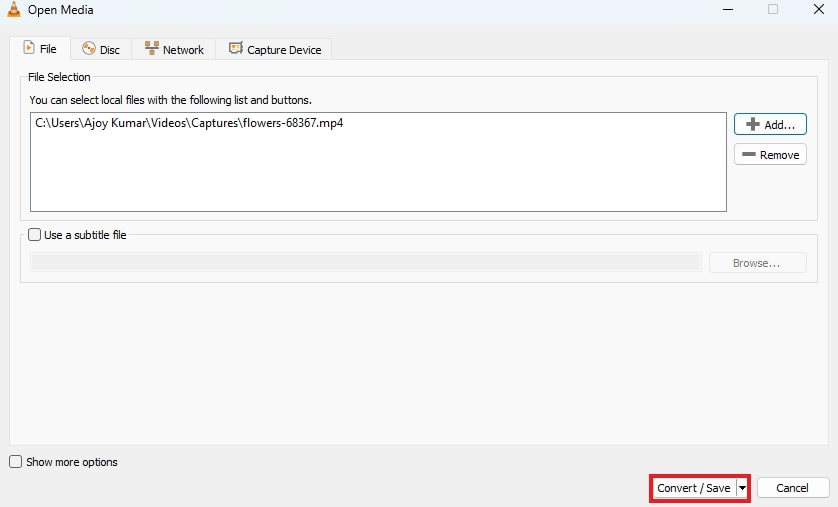
4. Click on the Convert option. Now, from the drop-down menu, select the video and audio profile.
5. After that, click on the Settings icon next to it.
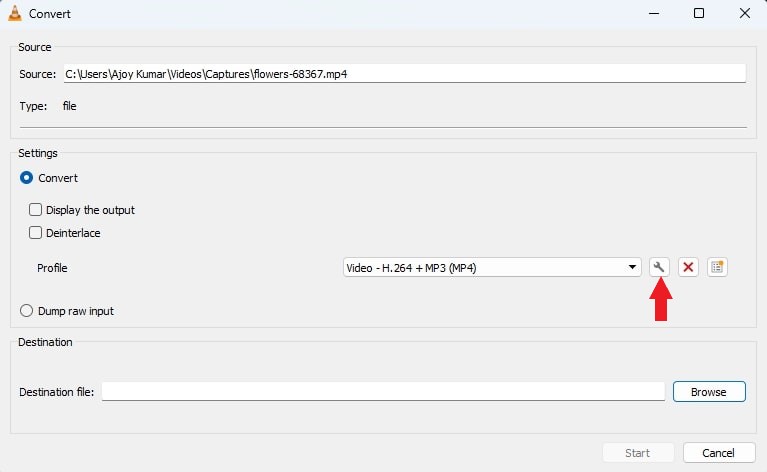
6. It will open the Profile Edition window. Here, click on the Video Codec tab and select Video Transformation Filter from the Filters menu.
7. Then click on the Save button.
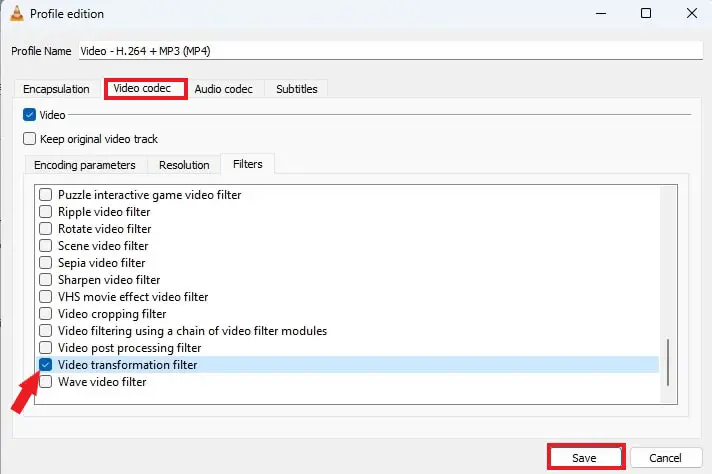
8. After that, select the destination file – where you want to save the file. For that, click the Browse button, select the location, name your file, and click the Save button.
9. Then click on the Start button to begin the process.
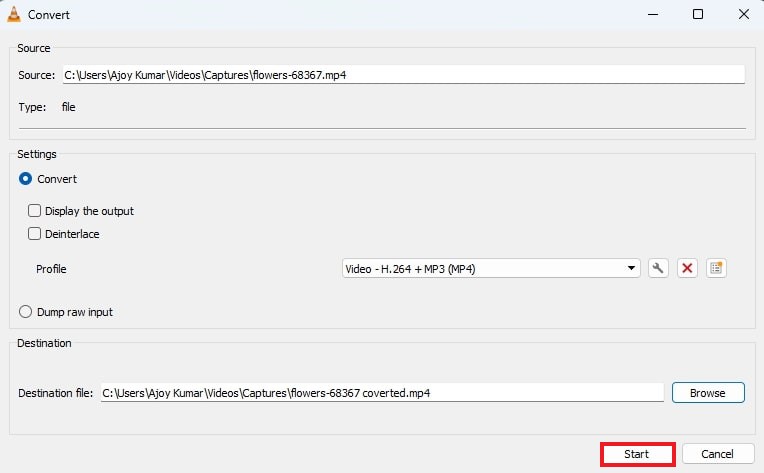
How to Rotate Video in VLC on Mac
If you are using VLC Media on macOS, you can also utilize the rotate video feature. Here are the steps you can follow to effectively rotate a video:
1. Launch the VLC Media Player app and open the video file.
2. Then click on the Window tab in the menu bar.
3. From the drop-down menu that appears, click on the Video Effects option. Alternatively, you can use Command (⌘) + E.
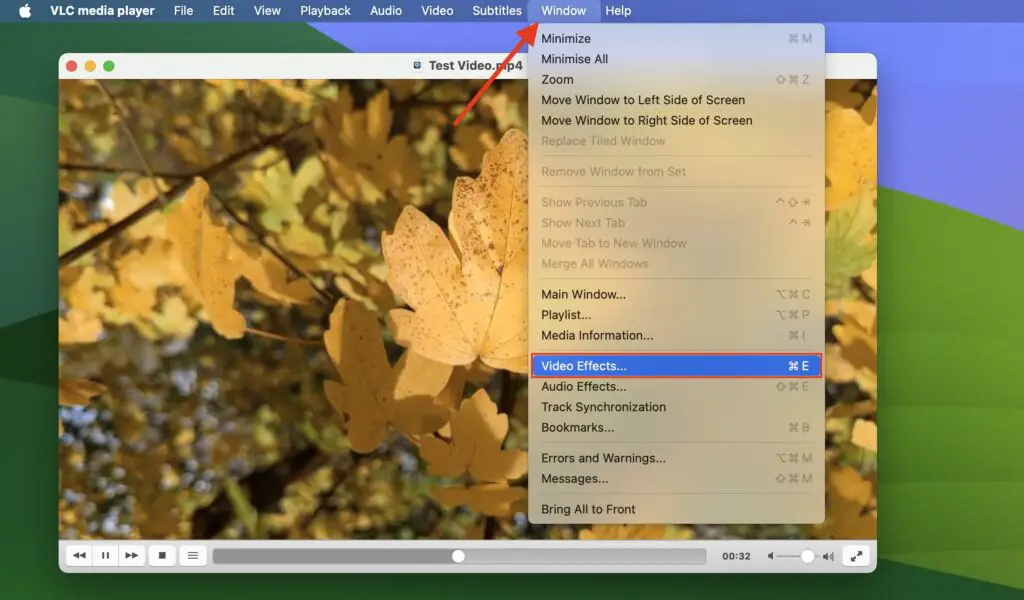
4. It will open the Video Effects window. Here, click on the Geometry tab.
5. Then tick the Transform option, and from the drop-down menu, select your preferred rotation option.
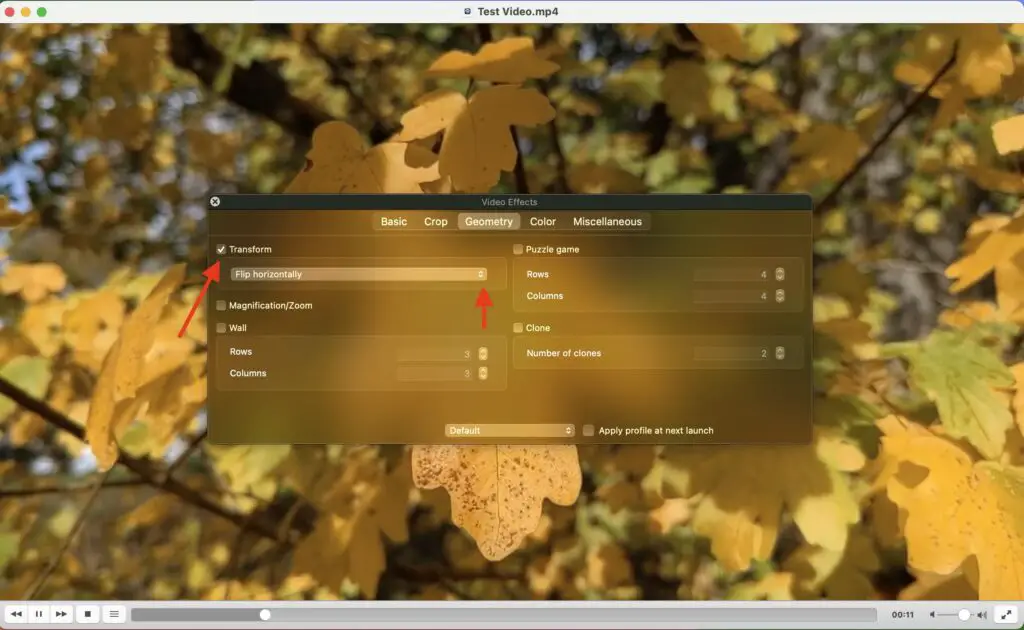
Conclusion
That’s it; this is how you can rotate and save the Video in VLC Media Player. If you want to know your video resolution and frame rate then check our linked guide. Additionally, understanding these details can further enhance your video editing experience.
I hope you find this guide helpful. If you liked the article, share it with your friends. If you have any queries, please do not hesitate to write them in the comment section below. I will surely reply to you.