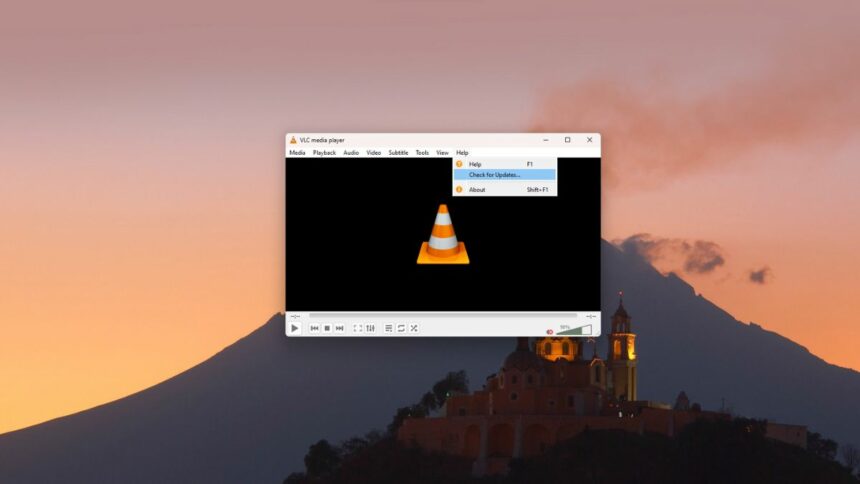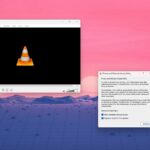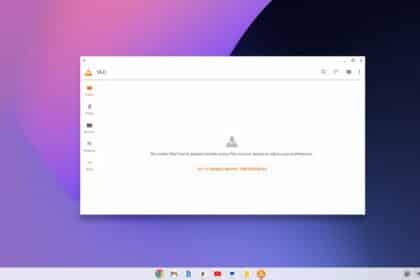VLC Media Player is a free and open-source media player for all major operating systems. Therefore, it is important to always update VLC Media Player to the latest version to receive additional features, security updates, and improvements.
The VideoLAN group always releases regular updates, and you will receive an automated notification when you open the application. If you don’t see any update notification, you can manually check for the latest update. Here is a detailed guide on how to update VLC Media Player to the latest version.
How to Update VLC Media Player on Windows 11
To update VLC Media Player to the latest version on your laptop or desktop, go to Help > Check for Updates from the menu bar, and a manual check will be performed to look for new versions of VLC Media Player online. If you receive a new update, follow the following steps to install it:
1. If a new version of VLC is available, a window will appear. Click on the Yes button to download the latest version of VLC onto your device.
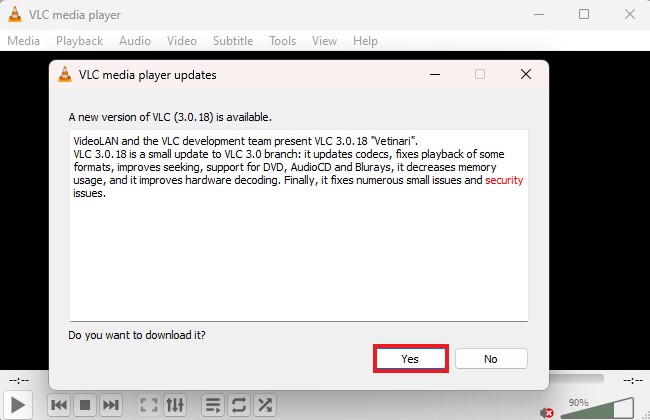
2. It will start the download process; wait for the download to complete.
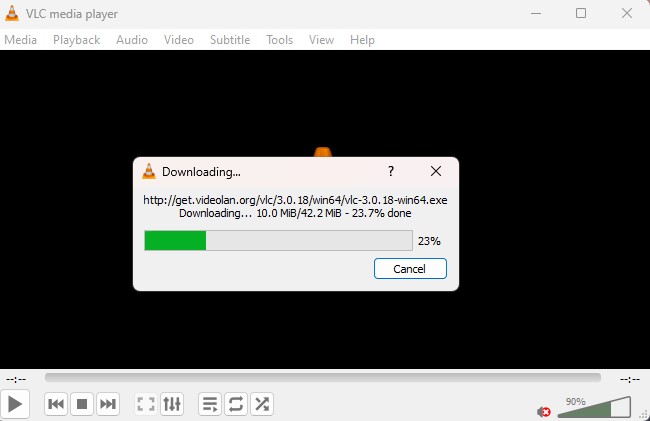
3. Once the new version is downloaded, a message will appear saying “The new version was successfully downloaded. Do you want to close VLC and install it now?” Simply click on the Install button.
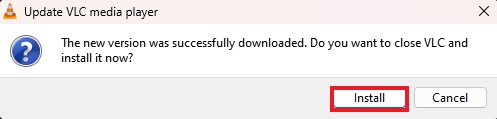
4. After that, grant admin privileges and select your preferred language from the drop-down menu.
5. Then, click on the OK button to continue with the installation process.
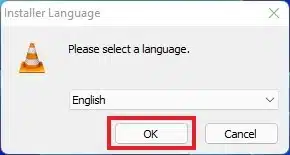
6. The VLC Media Player setup window will appear. Click on the Next button to continue.
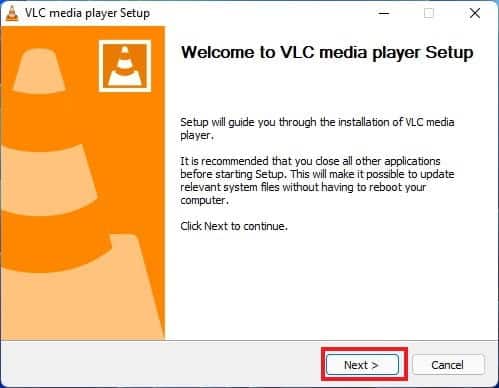
7. To update your older version of VLC to the latest version, click on Upgrade VLC using the previous settings and click on the Next button.
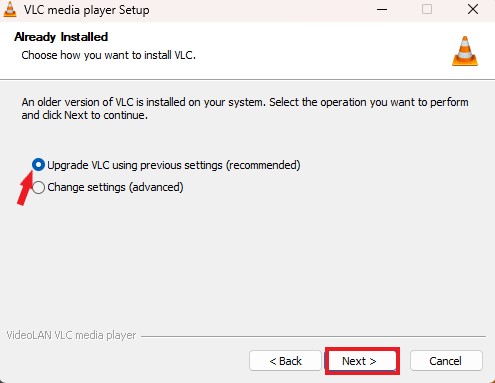
8. The installer will now extract the files and install the updated version of VLC to your device.
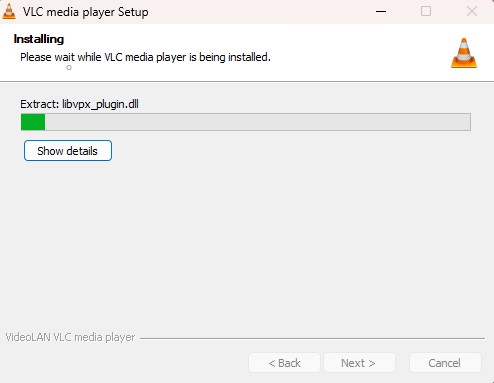
9. You will get the VLC Media Player has been installed on your computer window. Here, click on Finish to close the installation window.
10. After that, you can enjoy the latest version of VLC Media Player on your device.
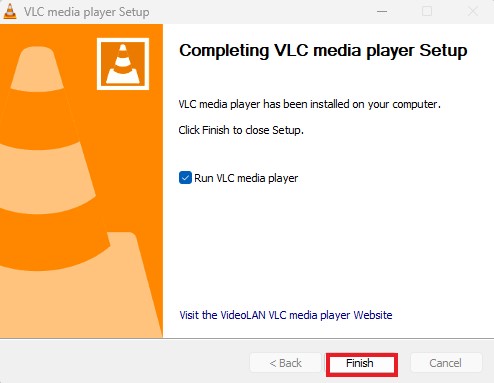
How to Update VLC on macOS
If you’re a macOS user wondering how to update VLC Media Player, you’ve come to the right place. Here, we’ll walk you through the step-by-step process of updating VLC on macOS.
1. Open the VLC app on your macOS.
2. Click on the VLC Media Player tab in the top menu.
3. Then, click on the Check for updates option.
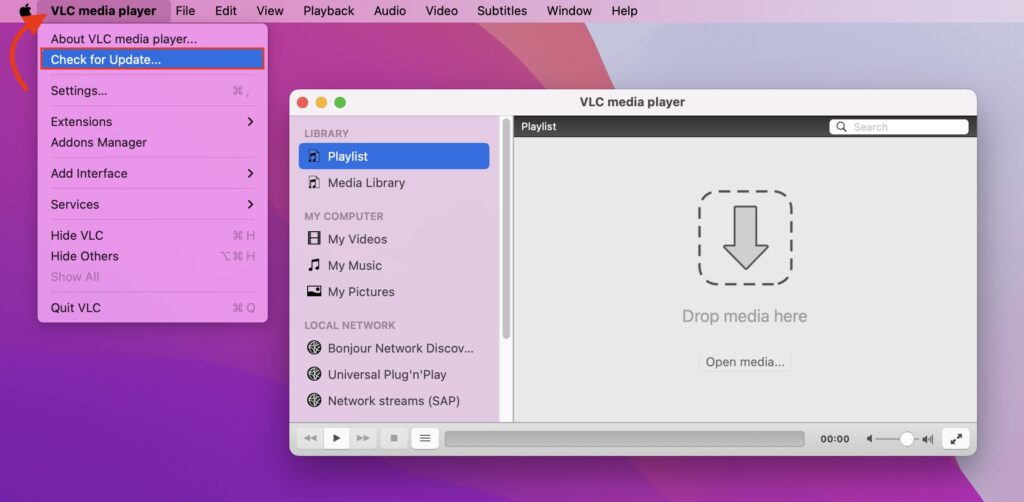
4. If there is an update available, you can follow the on-screen installation process for macOS.
Conclusion
That’s it; this is how you can update VLC Media Player to the latest version on Windows and macOS. However, if you are looking to update VLC on Linux then you already have a detailed guide on it. You can follow the liked guide.
I hope you find this guide helpful. However, if you have any queries, please do not hesitate to write them in the comment section below. I will surely reply to you.