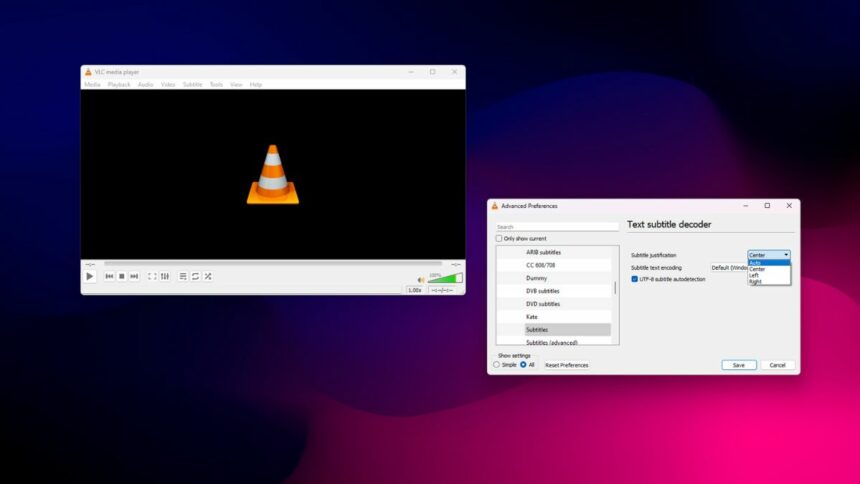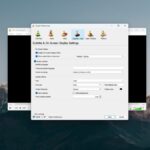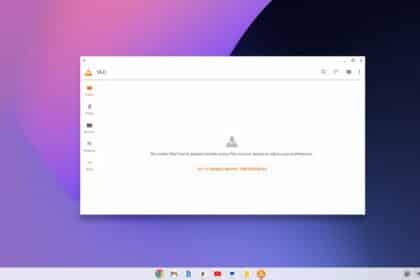One of the most helpful features of VLC is the subtitle option. VLC Media Player allows you to add any external subtitle file while playing videos. By default, in VLC subtitle position is set to the center of the screen at the bottom.
Sometimes the default subtitle position may not be convenient, and you may want to change it. Here is a detailed guide; you can follow to change the subtitle position in VLC Media Player.
How to Change Subtitle Position in VLC Media Player
Changing the position of the subtitle to your liking can enhance your viewing experience in VLC Media Player. Here we have listed two methods to change the subtitle position. Let’s discuss them one by one.
1. Changing the Subtitle Alignment
The setup of the subtitle file determines where the subtitle displays. The subtitle alignment is set to “Auto” by default. However, VLC Media Player allows you to overwrite the position of the subtitle. You can change the alignment of the subtitle – left, right, and center. Here are the steps you can follow to change the alignment:
Step 1: Open VLC Media Player on your computer.
Step 2: Click on the “Tools” option on the top menu bar and then click on “Preferences.” Or, use the keyboard shortcut Ctrl + P to open the preferences window.
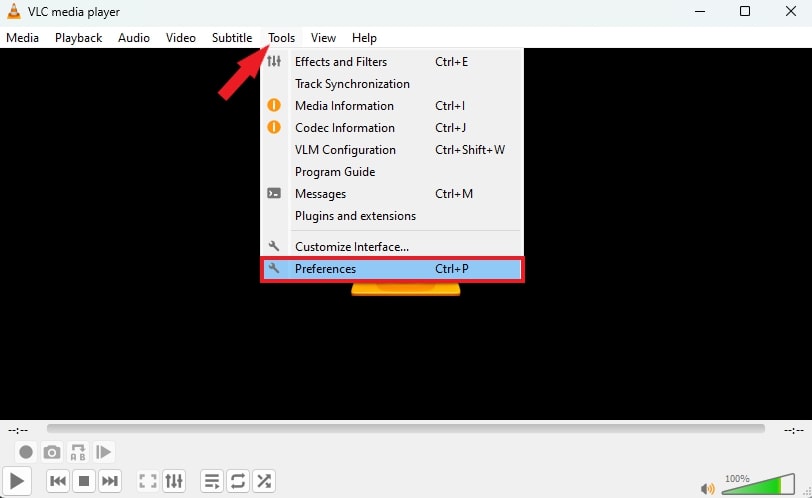
Step 3: It will open the “Preferences” window. Click the “All” radio button at the bottom to access the “Advanced Settings” menu.
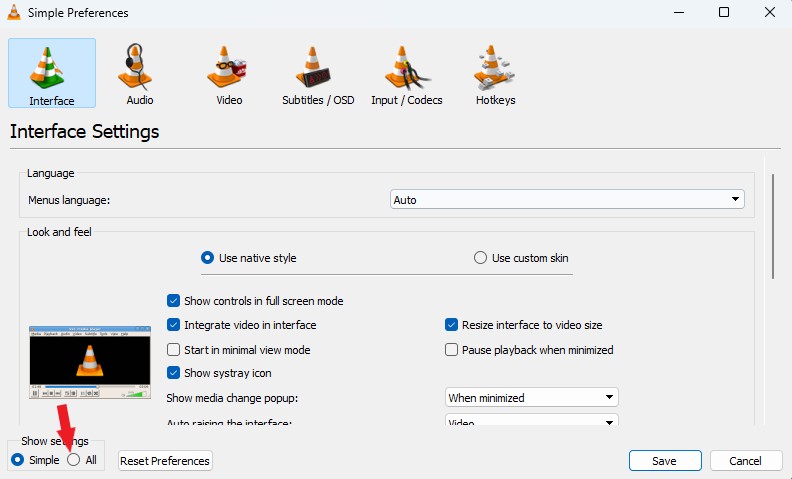
Step 4: Here navigate to Input/Codecs > Subtitle codecs > Subtitles. Under the text subtitle decoder, you can set the “Subtitle Justification” to left, right, or center. Select the alignment and click on the “Save” button.
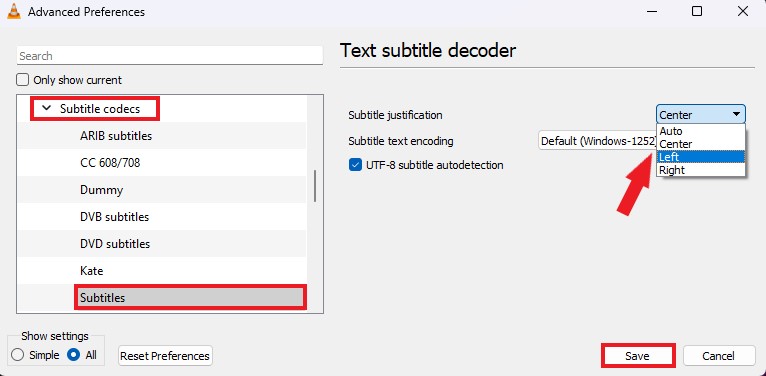
Note:- The changes will not apply to the current video if it is playing. You will have to stop and play it again to see the new position in effect.
2. Positioning the Subtitle Below the Video
There is another way to change the subtitle position. Normally, the text is over with the video. If you find it disturbing, you can move it below the video.
The goal is to create an empty black area under the video and push the subtitle. It will prevent the on-screen text from overlaying anything. Here are the steps you can follow:
Step 1: Open the “Advanced Preferences” settings window.
Step 2: Now, navigate to Video > Filters settings. Under the “Video filter module,” check the option that says “Video cropping filter.” Then click on the “Save” button
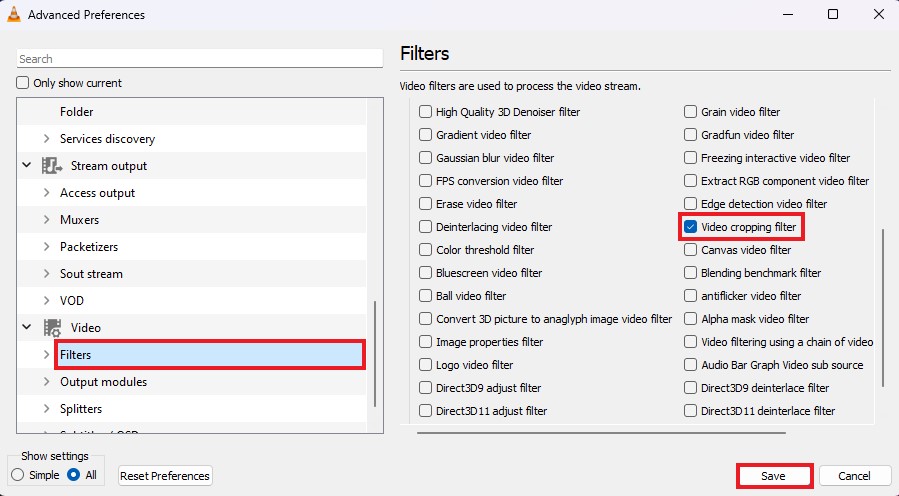
Step 3: After that, navigate further to Video > Filters > Croppadd option. In the “Video Cropping Filter” options, under the “Padd” section, add a numerical value for the “Pixels to padd to bottom.” For example, enter a value like 100.
Note:- This setting will create a black area below the video. Its size or height depends upon the value you just entered.
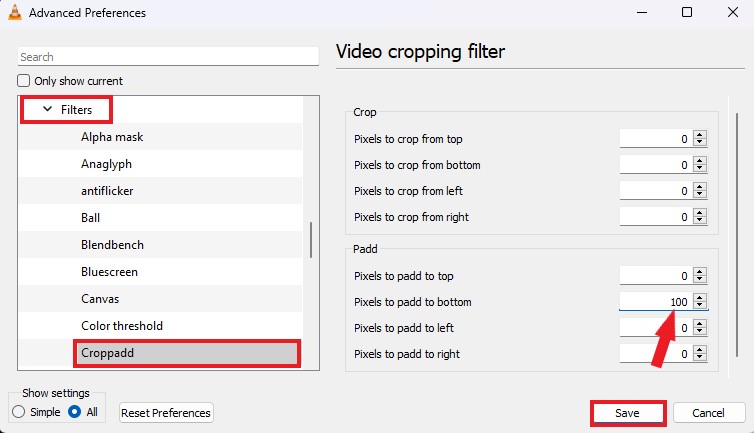
Step 3: Once you specify the bottom padding, you have to force the subtitle position. To do so, click on Tools > Preference and select the “Subtitles/OSD” option. Here, you will find the “Force Subtitle Position” and change the value accordingly. For instance, I have saved it to -200px. Then click on the “Save” button.
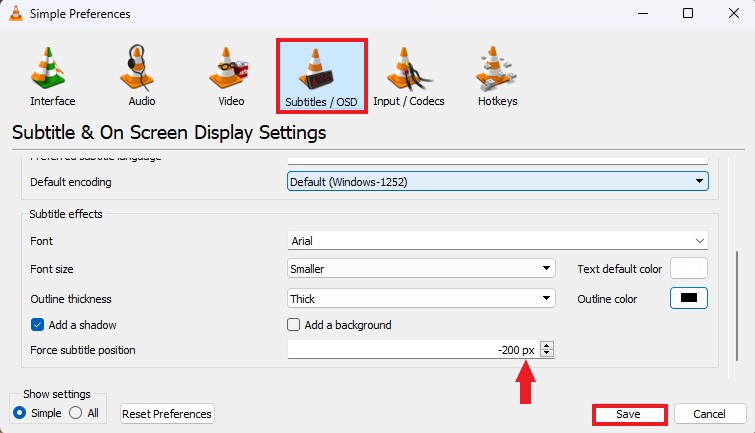
Now, whenever you open a video with a subtitle, the subtitle will be positioned below. After watching the video, all these settings and values must be removed from the advanced preferences to switch to normal playback.
Note:- You can also adjust the value to position the subtitle above the video.
Conclusion
That’s it; this is how you can change the subtitle position in VLC Media Player. You can check the linked guide; if you want more customization, like changing the subtitle color, font, and appearance. I hope you find this guide helpful. If you have any queries, please do not hesitate to write them in the comment section below. I will surely reply to you.