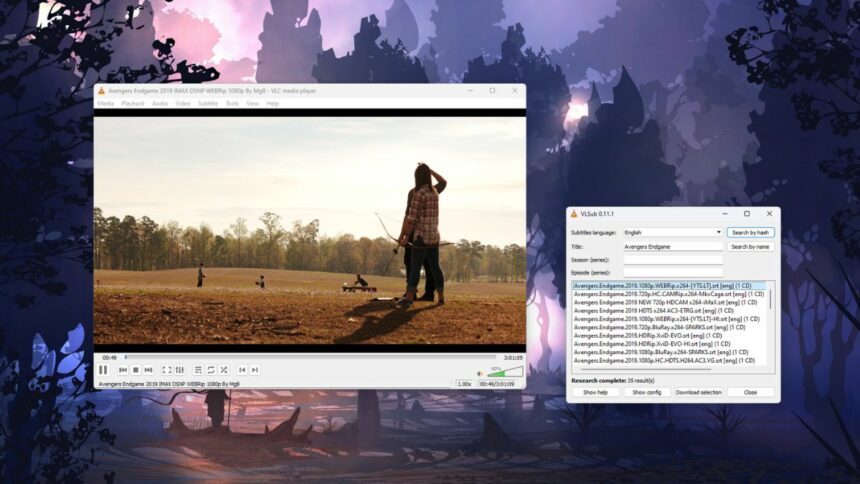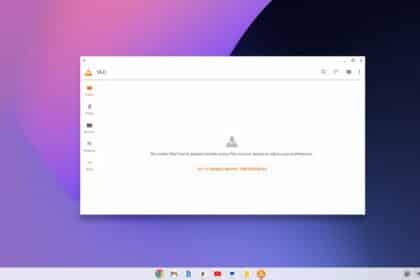Watching videos or movies with subtitles can enhance the viewing experience, especially when watching content in a language that is not your native language. Many video files have embedded subtitles. If not, you can download subtitles from external sources.
However, VLC comes with a native plugin that allows you to download subtitles. It is called VLSub. It is the highest-rated add-on for the VLC Media Player due to its usefulness. Once you download and install the simple plugin, it will automatically search for subtitles for the current movie you are playing. You can check our guide on; how to install the add-on in VLC.
Download Subtitles Automatically With VLC Media Player
If there is no embedded subtitle or you are not getting subtitles online. Then you can download subtitles automatically with VLC Media Player. Here are the steps you can follow:
Step 1: Open the “VLC Media Player” and play the movie you want to watch with subtitles.
Step 2: Click on the “View” option on the top menu bar and then click on the “VLsub” option.
Note:- By default, the VLsub add-on is installed in VLC. If you are not getting the add-on, you can download it from the VLC add-ons website.
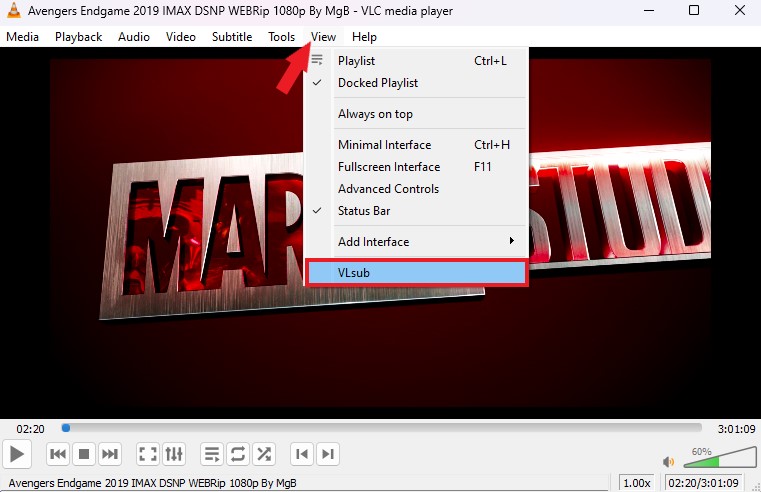
Step 3: Here, you will get the VLSub add-on option. To search for the subtitle, select the subtitle language and provide the movie title. Then click on the “Search by Name” button.
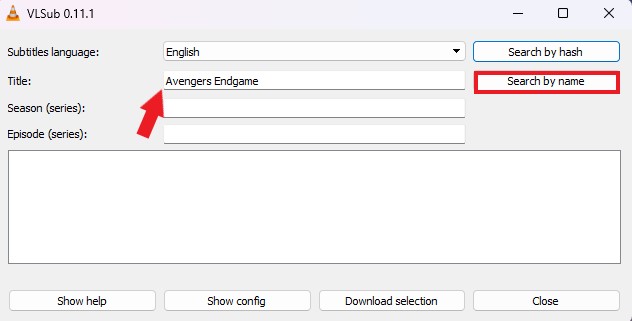
Step 4: Here, you get the list of subtitles, the one you want to download. Then click on the “Download Selection” button. Once the download is complete, click on the “Close” button.
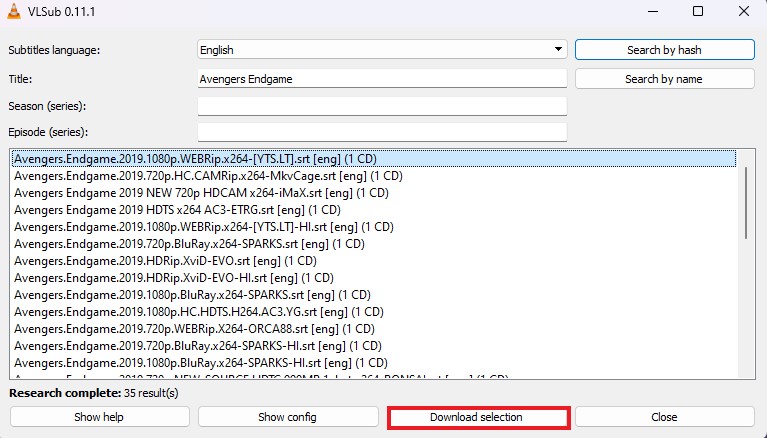
Your subtitle file will now immediately begin to play on the screen. If the audio and subtitles are not in sync, you can try downloading a different subtitle or check our guide on; how to sync subtitles in VLC.
Note:- If the downloaded subtitle is incorrect, you can again follow the same steps to search for a new subtitle file.
Conclusion
That’s it; this is how you can download subtitles automatically with VLC Media Player. Now, if you want to customize the subtitle’s color, font, and appearance, you can check the linked guide. I hope you find this guide helpful. If you have any queries, please do not hesitate to write them in the comment section below. I will surely reply to you.