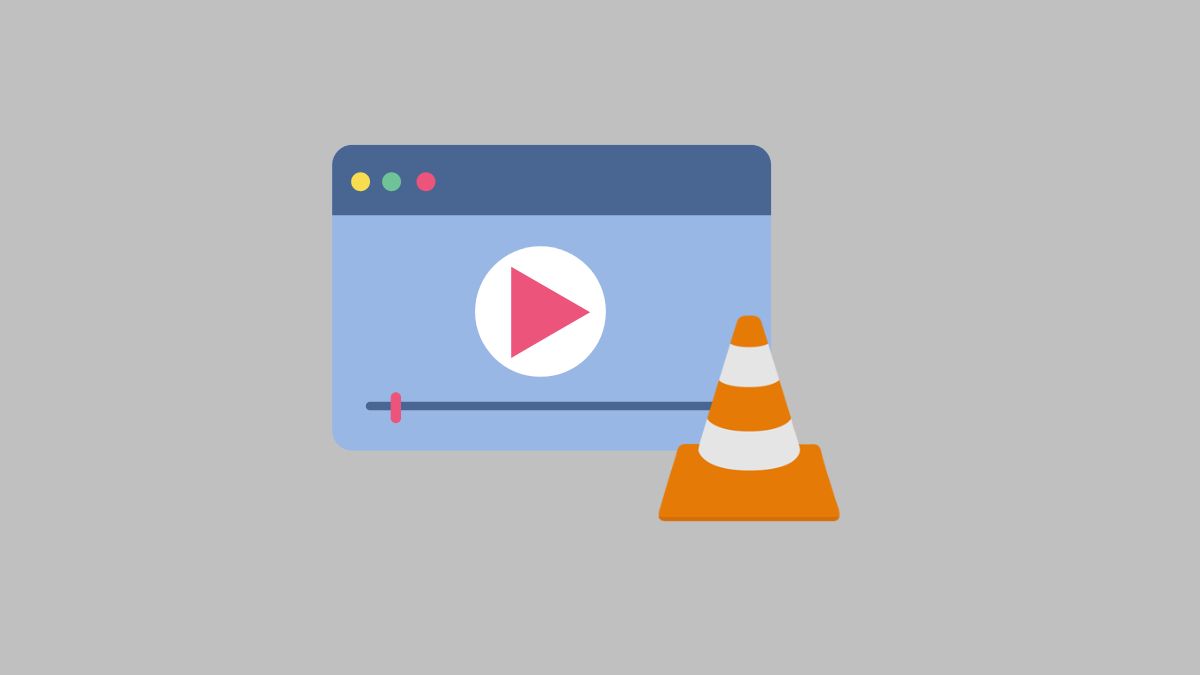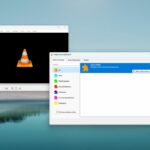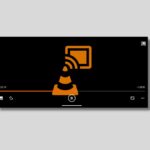VLC Media Player is loaded with too many unique features; one such feature is Picture-in-Picture (PiP). It is a useful feature that allows you to watch videos in a small overlay window while simultaneously performing other tasks on your computer.
In this guide, I will walk you through the process of enabling Picture-in-Picture mode in VLC Media Player on Windows 11. This tutorial is applicable not just to Windows, but to all other operating systems such as Linux, macOS, Android, and iPhone. So, let’s dive into it.
How to Enable Picture in Picture Mode in VLC
Below, we have mentioned the steps to enable PiP (Picture-in-Picture) mode for all desktop operating systems, including Windows, macOS, Linux, and Chromebook. So, let us discuss them one by one.
1. On Windows
Follow the steps below to enable Picture-in-Picture mode in the VLC Media Player on Windows, Linux, and Chromebook. These steps will work on all of these operating systems.
1. Open the VLC Media Player on your computer and open the video you would like to watch. If you don’t have VLC installed on your device, you can download VLC Media Player.
2. Click on the Tools option on the top menu bar and then click on Preferences. Or, use the keyboard shortcut Ctrl + P to open the preferences window.
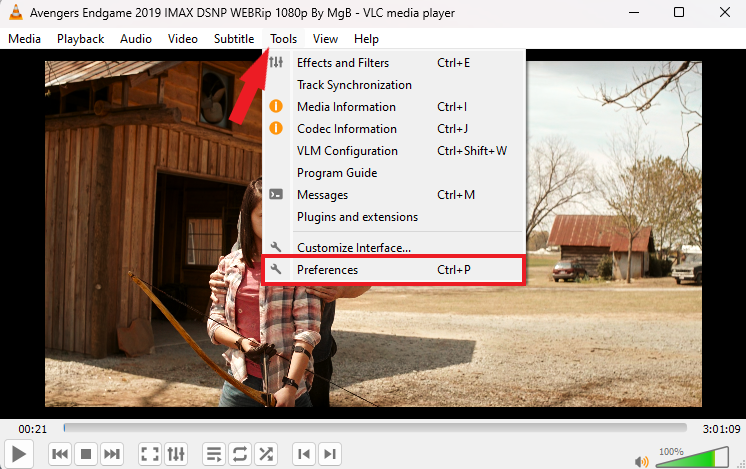
3. It will open up the Simple Preferences window. Here click on the Video option from the top menu.
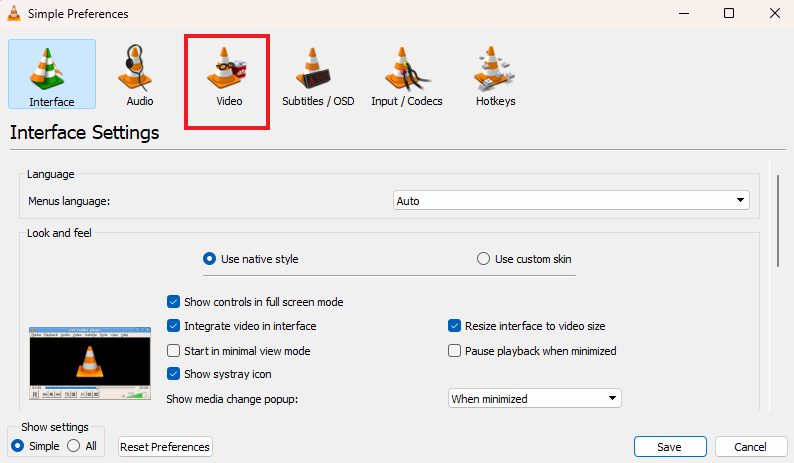
4. Now, to enable picture in picture mode, uncheck the box next to the Window decorations option.
5. Then click on Save and close the window.
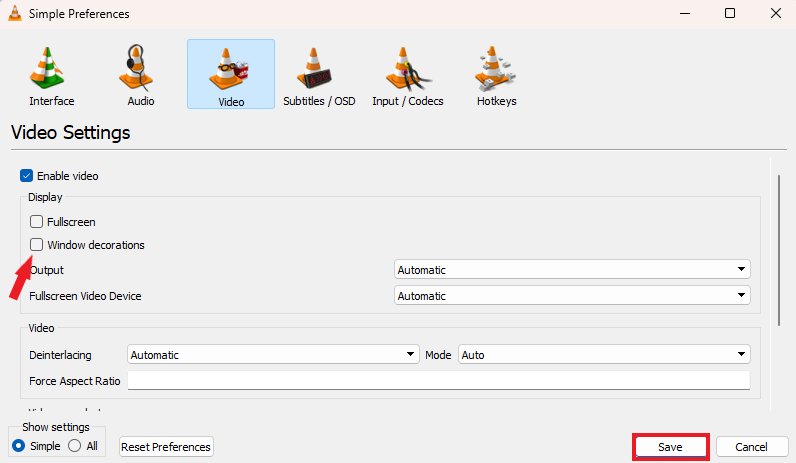
6. After that, you can resize the VLC Media Player window to the desired size and position it in the corner of the screen. As you can see in the screenshot below.
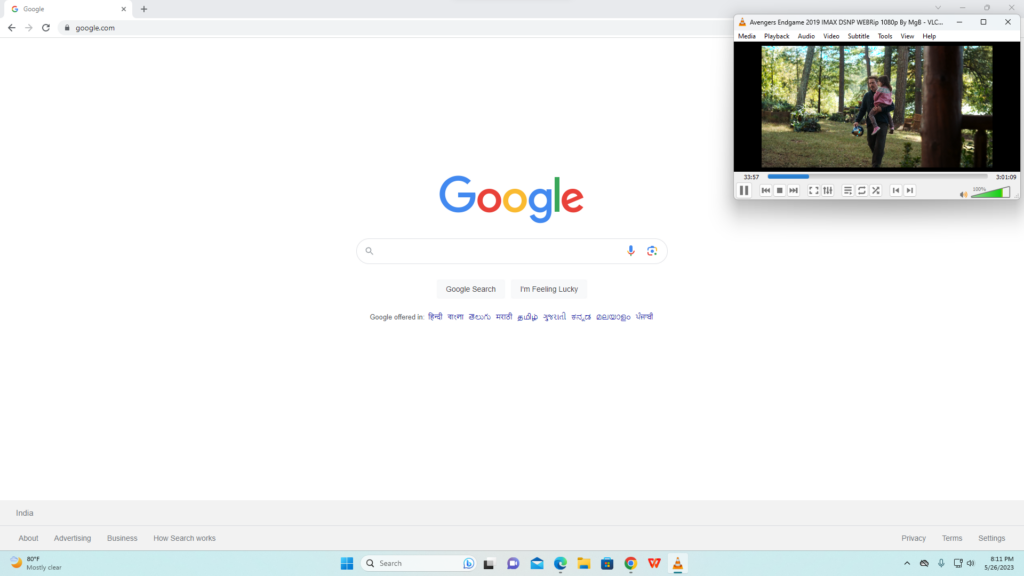
7. To minimize the VLC window even further, you can utilize the shortcut keys CTRL + H to toggle the visibility of VLC controls. This feature allows you to hide the controls and prevent them from obstructing the window behind VLC.
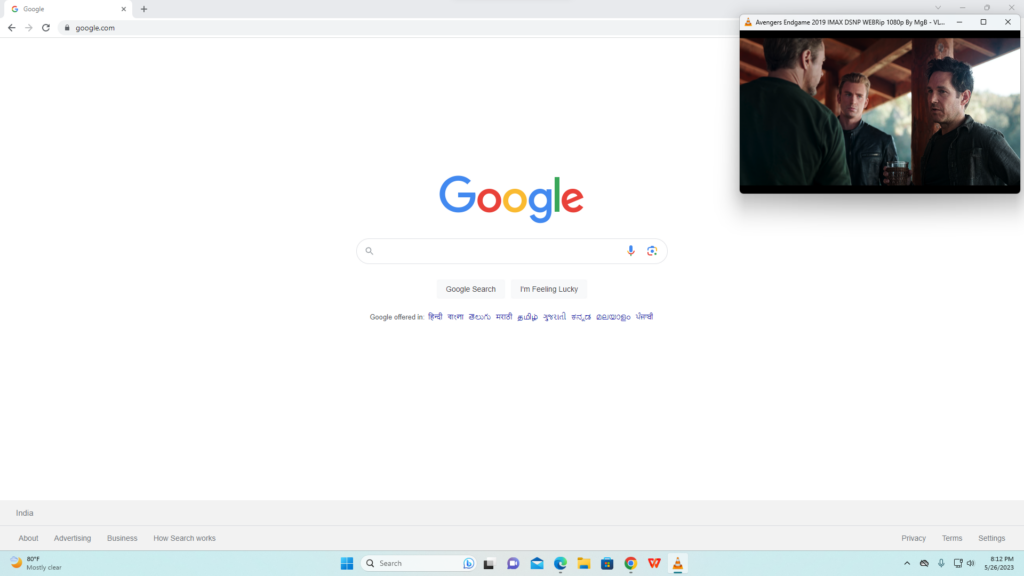
2. On macOS
A Mac isn’t significantly different from your typical Windows laptop. It can run the same applications as the Windows operating system, including the VLC Media Player. Moreover, the Picture-in-Picture feature is also available on Mac. However, the process of enabling PiP in VLC on macOS differs slightly.
Here are the steps you can follow to activate Picture-in-Picture mode:
1. Open VLC Media Player.
2. Play the media file that you want to watch in PiP (Picture-in-Picture) mode.
3. To enable it, click on the Video tab on the top of your Mac screen and select the Float on Top option.
4. Now your video can float above other Mac applications.
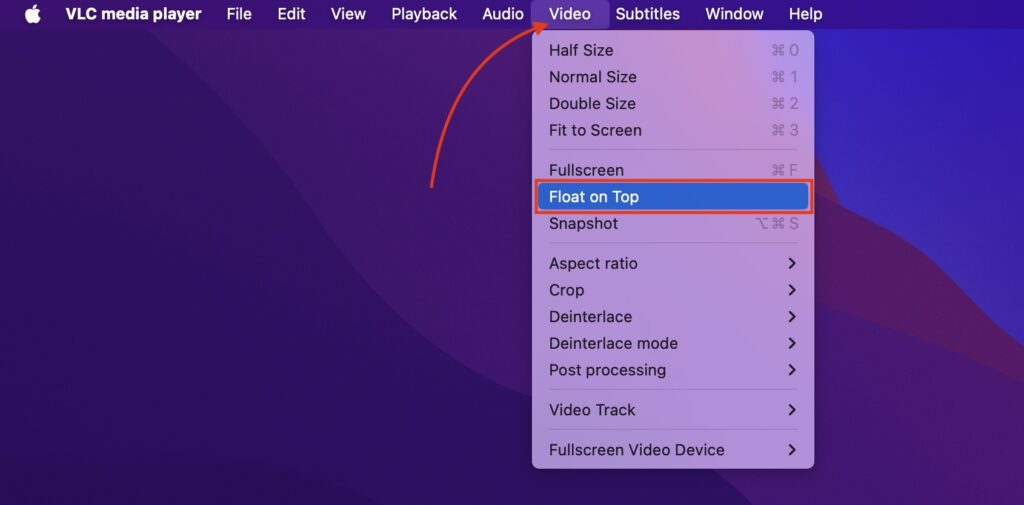
Note
However, this feature will not function if you are using a full-screen application on your Mac.
3. On Android
If you are an Android user, here are the steps you can follow to enable Picture-in-Picture mode in VLC Media Player on Android:
1. Open VLC and play the video file.
2. Tap on the three dots icon at the bottom of your screen.
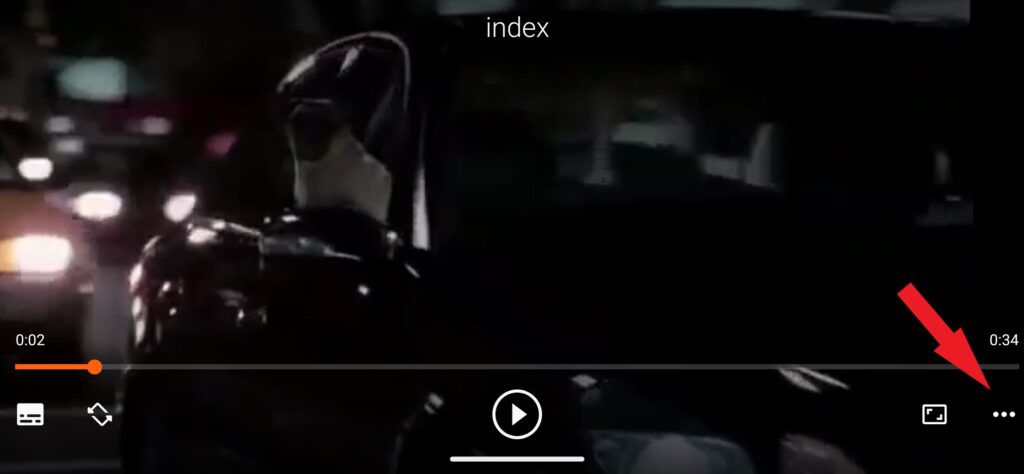
3. A pop-up menu will appear; here, select the Pop-up player option to enable PIP in VLC on Android.
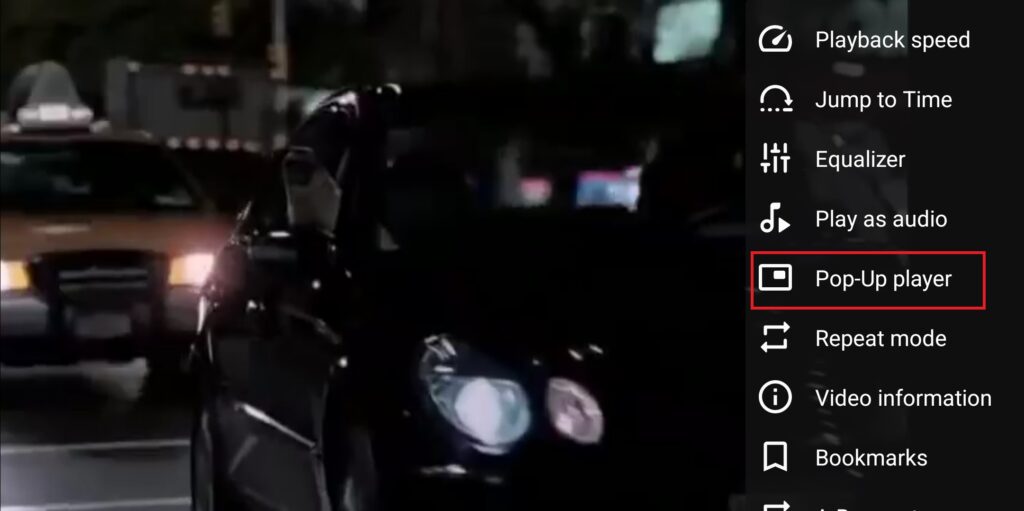
Conclusion
After that, a small window will appear with the video in it. Now you can move the video anywhere on your screen and multitask while watching a video on VLC.
That’s it; this is how you can enable picture-in-picture mode on VLC Media Player on any operating system. However, if you have any queries or need further assistance, please do not hesitate to write them in the comment section below.