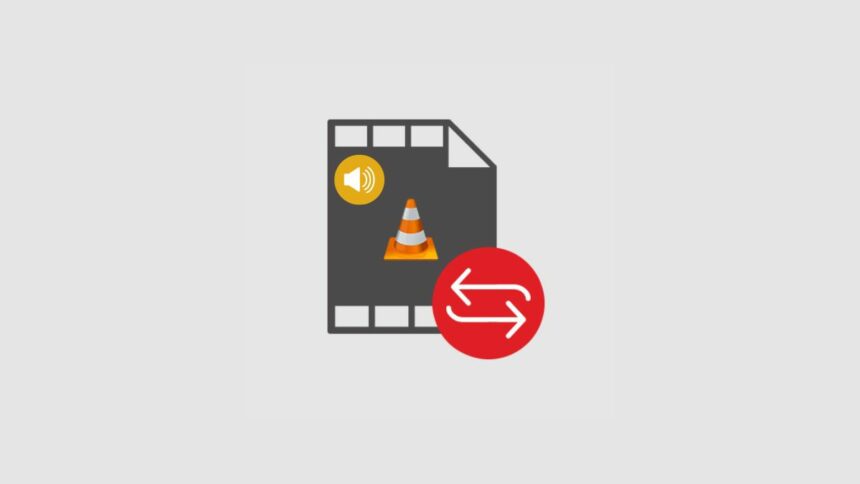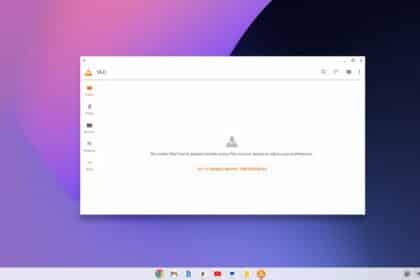VLC Media Player can occasionally cause audio to play ahead of time or spoken words to appear after the lips have moved. It is a problem with audio synchronization. Because the audio and video are not correctly synchronized, watching videos might be annoying.
However, occasionally, it automatically corrects itself after a brief period. If it still doesn’t work, you can manually fix the audio synchronizing problem using the built-in audio sync option. Here is a complete guide to syncing the audio delay issues in VLC Media Player. If you are having issues with subtitles, you can also check our guide on; how to sync subtitles in VLC.
Sync Audio in VLC Media Player
One common issue that users may encounter is audio is not in sync with the video. It can be frustrating. Luckily, VLC Media Player solves this problem with its audio sync feature. Here are the steps you can follow to sync audio in VLC Media Player:
Step 1: Play the video file in VLC and check for audio delay issues.
Step 2: If it has the issue, click on the “Tools” tab from the top menu and select “Effect and Filters” from the menu that appear.
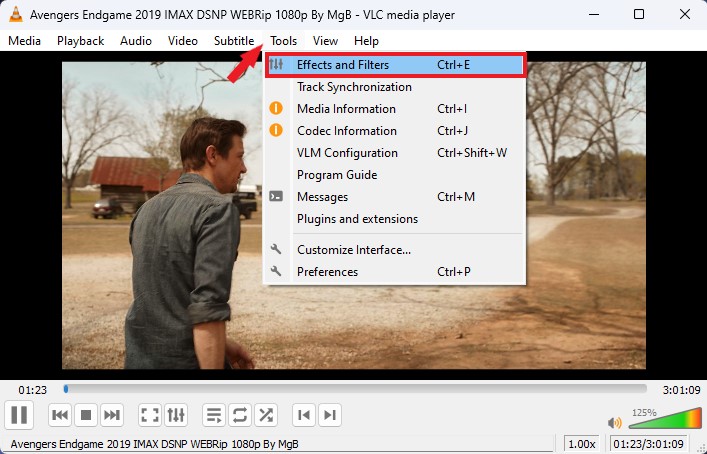
Step 3: It will open the “Adjustments and Effects” window. Here, click on the “Synchronization” tab and adjust the value next to “Audio Track Synchronization” to match the audio with the video. After that, click on the “Close” button.
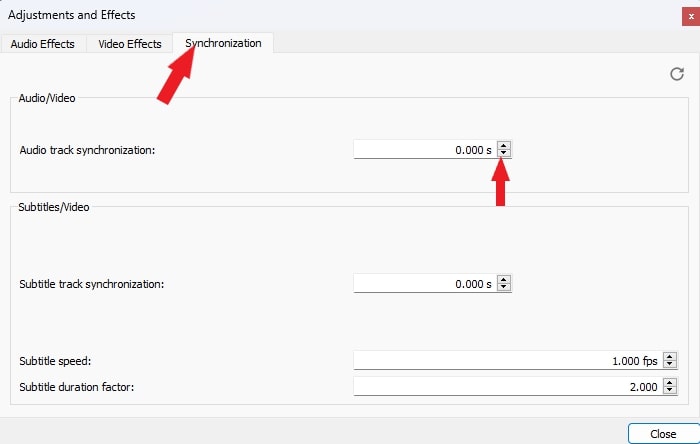
That’s it! You have successfully synced the audio with the video using VLC Media Player. You can now enjoy your video with properly synced audio. However, the effect is not permanent; it can only sync the audio while you are playing the video files.
Note:- You can also sync the audio using hotkeys. To do so, play the video and use the “K” key to slow down and the “J” key to speed up the audio. For Mac, use the “G” and “F” keys. Pressing the hotkeys once will speed up or slow down the audio by 50 milliseconds. You can also check the list of hotkeys in VLC.
Conclusion
That’s it; this is how you can sync audio in VLC Media Player. You can also check our linked guide if you want to adjust the playback setting in VLC to enhance the user experience. I hope you find this guide helpful. If you have any queries, please do not hesitate to write them in the comment section below. I will surely reply to you.